Situatie
Puteți tăia și lipi pe Mac, dar această funcționalitate se comportă diferit în Finder. Acest lucru poate fi supărător pentru nou-veniți și poate chiar să deranjeze utilizatorii Mac tari. Din fericire, există o mică aplicație gratuită care „remediază” această inconsecvență.
Solutie
Pasi de urmat
1. Tăiați fișierele și folderele folosind comanda X
Command X este o aplicație gratuită care adaugă tăiere în stil Windows pentru fișiere și foldere pe Mac. Acest lucru vă permite să apăsați comanda rapidă de la tastatură Command+X pentru a lipi un fișier într-o locație nouă, în loc să utilizați comanda implicită de copiere și mutare macOS.
Luați și instalați aplicația din App Store (sau luați versiunea non-App Store de pe site-ul oficial), lansați-o și apoi furnizați permisiunile necesare pentru a vă controla Mac-ul, activând comutatorul de lângă „Command X” sub System Setări > Confidențialitate și securitate > Accesibilitate. Acum relansați aplicația.
2. Acum puteți utiliza comanda rapidă de la tastatură Command+X din Finder pentru a „Tăiați”, la fel cum ați folosi Ctrl+X în File Explorer pe un computer cu Windows. Funcționează aproape exact așa cum v-ați aștepta, cu un avertisment: atunci când „Tăiați” un fișier sau un folder, veți auzi un sunet de „snip”, dar nu veți vedea niciun feedback vizibil.
Comportamentul „Tăiați” există deja în altă parte pe macOS, cum ar fi atunci când editați text sau când utilizați aplicații precum Affinity Photo pentru a edita fotografii sau DaVinci Resolve pentru a edita videoclipuri. Această aplicație extinde această funcționalitate la macOS Finder. Întrebările frecvente ale aplicației afirmă că „fișierele nu sunt atinse până când nu lipiți”, așa că nu există niciun risc de pierdere a datelor dacă uitați să lipiți după tăiere.
Comanda X va plasa un mic element din bara de meniu în colțul din dreapta sus al paginii (care poate fi ascuns automat de aplicațiile de ordonare a barei de meniu). Faceți click și alegeți Setări pentru a accesa câteva preferințe limitate, cum ar fi lansarea aplicației la conectare și ascunderea pictogramei barei de meniu.
Puteți, de asemenea, să evaluați aplicația, să citiți întrebările frecvente, să vizitați site-ul web, să raportați erori și să furnizați feedback sau informații de depanare pentru orice probleme pe care le întâlniți.
3. De ce să vă deranjați cu comanda X?
Această inconsecvență Finder este unul dintre aspectele cele mai supărătoare ale trecerii de la un PC Windows la un Mac, așa că aplicația poate merita pentru comutatori. Chiar dacă te-ai obișnuit cu modul Apple de a muta fișierele, Command X ar putea să merite totuși timpul tău.
Copierea și lipirea funcționează aproape identic între cele două sisteme, dar când vine vorba de mutarea unui fișier pe un Mac, trebuie mai întâi să-l copiați și apoi să îl mutați amintindu-și o comandă rapidă de tastatură ușor diferită.
Desigur, nu există o modalitate „corectă” de a face acest lucru și metoda pe care o preferați va depinde în mare măsură de preferințele personale și de ceea ce sunteți obișnuit. Command X facilitează mutarea fișierelor, în timp ce implicit Apple necesită puțin mai multă grijă, ceea ce vă poate împiedica să mutați ceva din greșeală.
La testarea aplicației a funcționat bine cu managerul gratuit de clipboard Mac Maccy, una dintre multele aplicații utile cu un singur scop pe care le foloseam în fiecare zi pe Mac.
Puteți utiliza întotdeauna comanda „Mutare”
Aplicația Command X nu este o necesitate. Puteți muta fișiere și foldere pe Mac în mod demodat: mai întâi prin copierea unui fișier sau folder cu Command+C (sau clic dreapta, apoi „Copy”), apoi mutând fișierul cu Command+Option+V ( sau faceți clic dreapta, apoi țineți apăsat Opțiune și alegeți „Mutați elementul aici”).
Tot ceea ce face Command X este să standardizeze acest comportament pe platforma macOS. Singurul dezavantaj pe care îl introduce aplicația este incapacitatea de a tăia textul din numele unui fișier la redenumirea unui fișier în Finder (deoarece aplicația nu poate face diferența între text și dosar). Acesta este o eroare care nu poate fi remediată, așa că dacă este o problemă importantă pentru dvs., este posibil să doriți să rămâneți cu Command+Option+V.
Căutați mai multe aplicații utile pentru Mac? Consultați aplicațiile noastre preferate pentru Mac pentru a economisi timp și a rămâne concentrat, faceți câteva ajustări la macOS pentru a vă crește productivitatea.

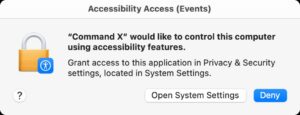

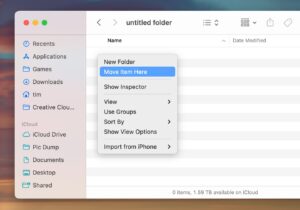
Leave A Comment?