Situatie
Fie că este vorba de scopuri de lucru sau de uz personal, o rețea VPN sau o rețea privată virtuală, vă oferă o conexiune mai sigură la rețeaua dvs. și la Internet, ca de exemplu dacă lucrați dintr-un loc public. Pentru a conecta laptopul Windows 10 la VPN, trebuie să aveți un profil VPN pe laptop, fie creat de dumneavoastra, fie prin crearea unui cont de lucru pentru a obține un profil VPN de la locul de muncă.
Solutie
1. Creați un profil VPN pe laptopul dvs. în Windows 10
Iată pașii pe care îi puteți face pentru a crea un profil VPN pe laptop, dacă nu aveți unul:
- Odată ce aveți VPN pentru serviciu sau VPN pentru contul personal, faceți clic pe butonul Start
- Alegeti Settings
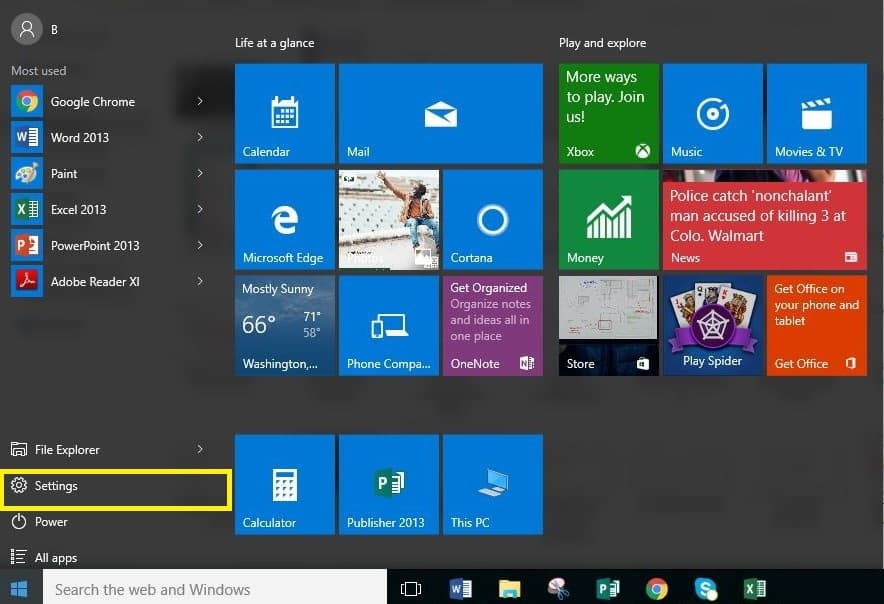
- Click pe Network and Internet
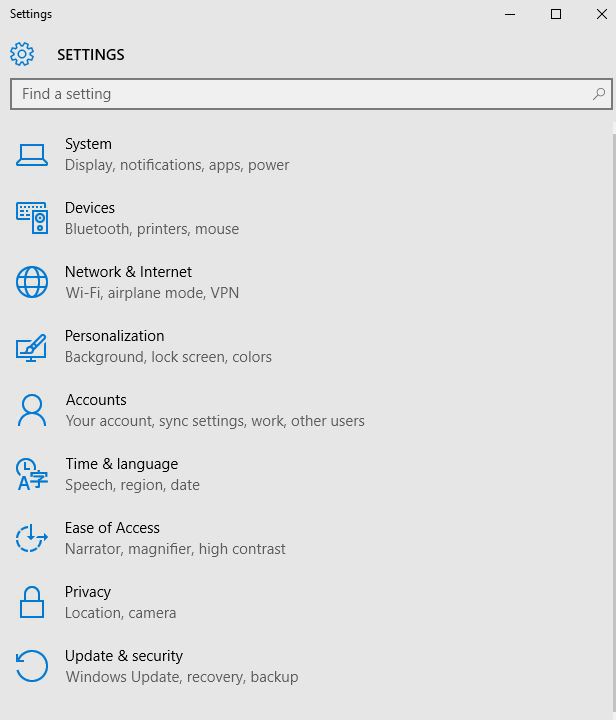
- Alegeti VPN
- Alegeti Add a VPN connection
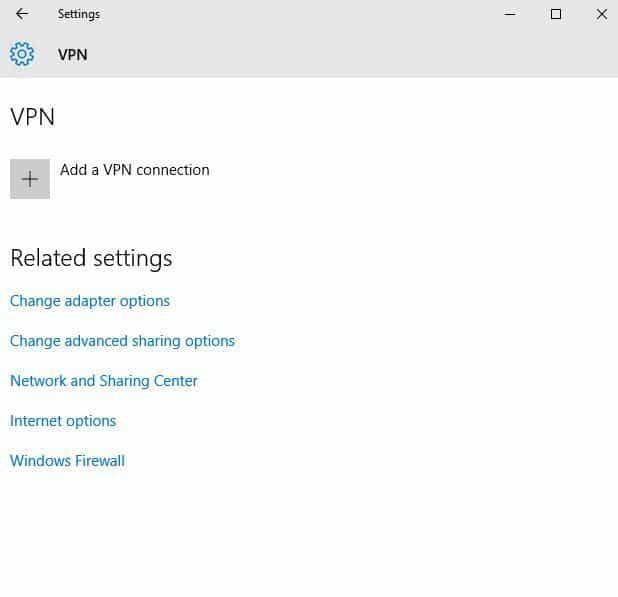
- Sub Add a VPN connection, mergeti la VPN provider
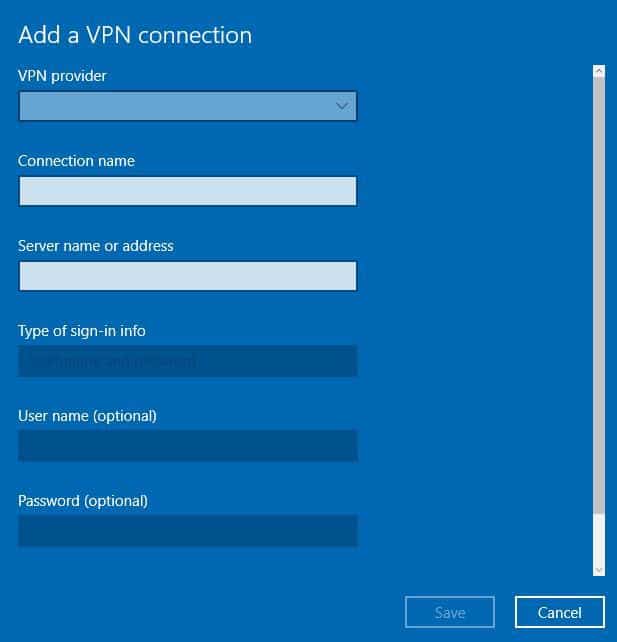
- Alegeti Windows (built-in)
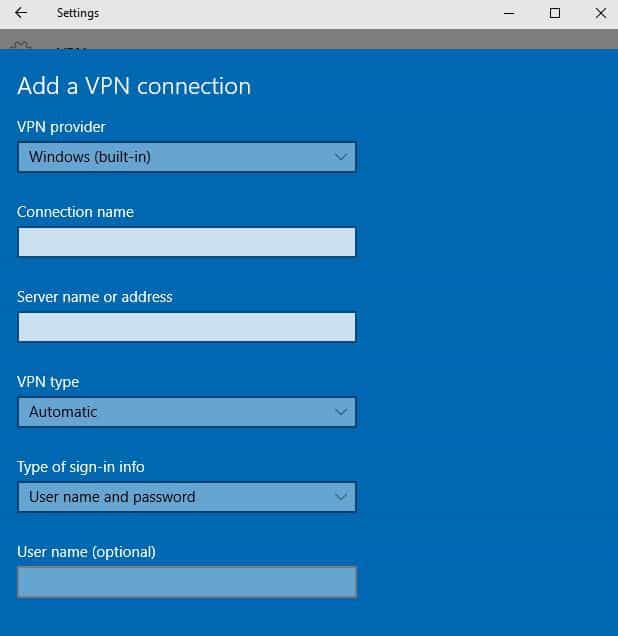
- Accesați caseta Connection name și introduceți orice nume, de exemplu, My personal VPN pentru profilul de conexiune VPN. Acesta este același nume pe care îl veți căuta atunci când doriți să vă conectați, în numele serverului sau în caseta de adrese.
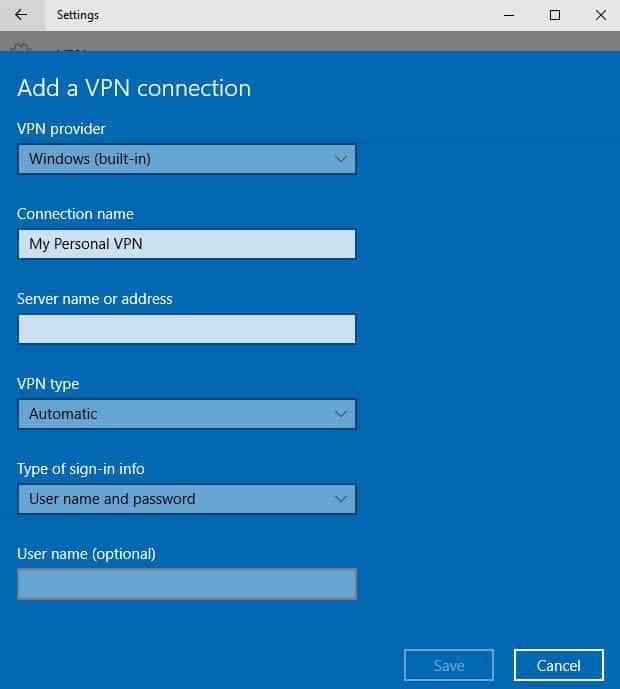
- Introduceți adresa pentru serverul VPN.
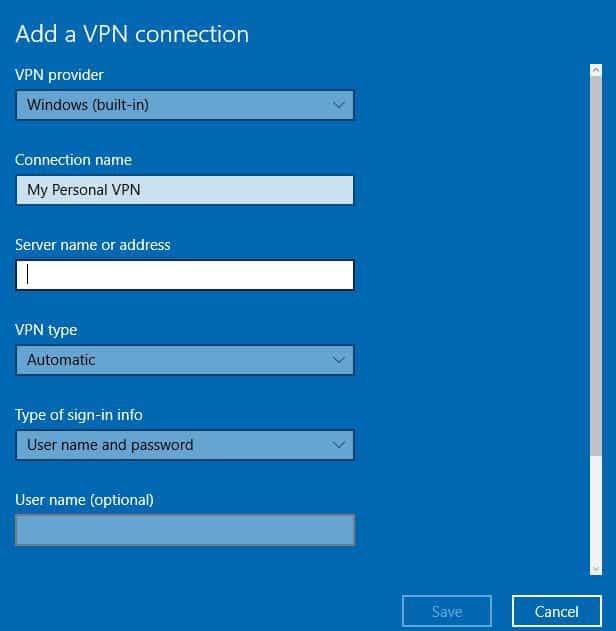
- Sub VPN type, alegeți tipul de conexiune VPN pe care doriți să îl creați. Aceasta înseamnă că trebuie să știți ce tip de VPN utilizează compania dvs.
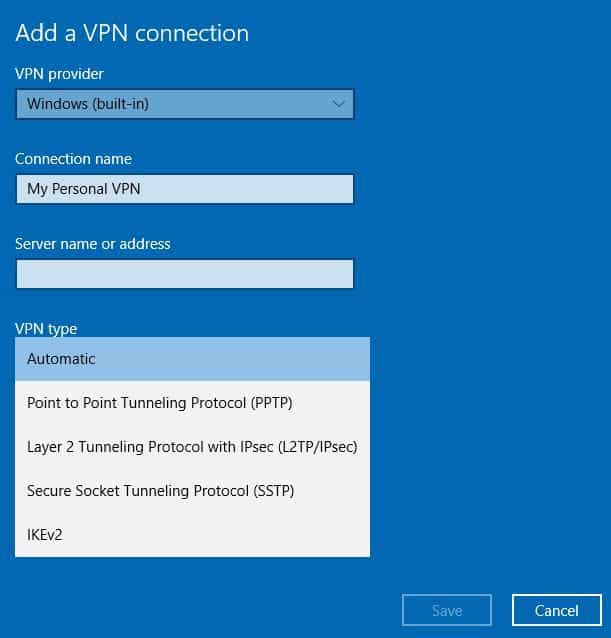
- Sub Type of sign-in info, alegeți tipul de informații de conectare sau credentialele pe care le veti utiliza, cum ar fi numele de utilizator și parola, certificatul, parola unică sau smart card utilizat pentru a vă conecta la o rețea VPN pentru serviciu. Introduceți numele de utilizator și parola în casete.
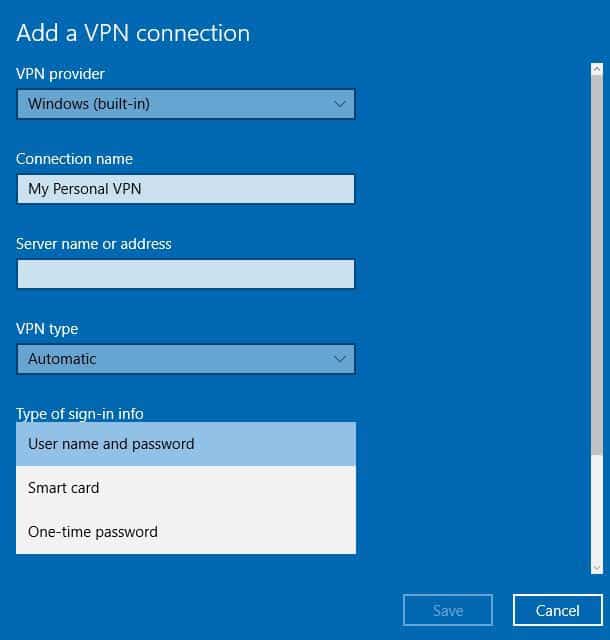
- Click Save
Dacă doriți să editați informațiile despre conexiunea VPN sau specificațiile de setări suplimentare cum ar fi setările proxy, alegeți conexiunea VPN, apoi faceți clic pe Advanced Options.
2. Conectați laptopul Windows 10 la VPN:
Acum că ați creat un profil VPN pentru un cont de lucru sau pentru uz personal, sunteți pregătiți sa va conectați la o rețea VPN.
- Mergeți în partea dreaptă a barei de activități
- Selectați pictograma Rețea (cu simbolul Wi-Fi).
- Selectați conexiunea VPN pe care doriți să o utilizați.
- În funcție de ce se întâmplă atunci când selectați VPN, fie selectați Connect (dacă butonul de conectare este afișat sub conexiunea VPN), sau dacă se deschide VPN din Setări, selectați conexiunea VPN de acolo și apoi faceți clic pe Connect.
- Introduceți numele de utilizator și parola (sau alte credentiale de conectare) dacă vi se solicită.
După ce vă conectați, veți vedea numele conexiunii VPN afișate cu cuvântul Connected sub el. Dacă doriți să vedeți dacă sunteți conectat, selectați Network și apoi verificați dacă conexiunea VPN afișează cuvântul Conectat sub el.

Leave A Comment?