Situatie
Firewall-urile sunt acolo pentru a vă proteja de amenințările pe internet (atât traficul de pe internet, cât și de la aplicațiile locale care încearcă să aibă acces atunci când nu ar trebui). Uneori, totuși, veți dori să permiteți trafic restrâns prin firewall-ul dvs. Pentru a face acest lucru, va trebui să deschideți un port.
Când un dispozitiv se conectează la un alt dispozitiv dintr-o rețea (inclusiv pe internet), acesta specifică un număr de port care permite dispozitivului receptor să știe cum să se ocupe de trafic. În cazul în care o adresă IP arată traficul cum să ajungă la un anumit dispozitiv dintr-o rețea, numărul portului permite dispozitivului receptor să afle ce program primește traficul respectiv. În mod implicit, majoritatea traficului nesolicitat de pe Internet este blocat de Windows Firewall. Dacă executați ceva de genul unui server de jocuri, este posibil să fie nevoie să deschideți un port pentru a permite traficul specific prin firewall.
Solutie
1. Dati clic pe Start, tastați “Paravan de protecție Windows” în caseta de căutare, apoi faceți clic pe “Windows Defender Firewall.
2. Odată ce se deschide Windows Firewall, dați clic pe “Advanced Settings”.
3. Aceasta lansează Windows Defender Firewall cu securitate avansată. Faceți clic pe categoria “Inbound Rules” din stânga. În panoul din partea dreaptă, faceți clic pe comanda “New Rule”.
4. Dacă trebuie să deschideți o regulă pentru traficul de ieșire, în loc să faceți clic pe “Rule Inbound”, faceți clic pe “Rule Outbound”. Cele mai multe aplicații sunt destul de bune în ceea ce privește crearea propriilor reguli de ieșire atunci când le instalați, dar uneori puteti da peste una care nu poate.
5. În pagina Tip regulă, selectați opțiunea “Port” și apoi faceți clic pe “Next”.
În ecranul următor, va trebui să alegeți dacă portul pe care îl deschideți utilizează Protocolul de control al transmisiei (TCP) sau User Datagram Protocol (UDP). Din nefericire, nu vă putem spune exact ce să utilizați deoarece diferite aplicații utilizează protocoale diferite. Numerele porturilor pot varia de la 0 la 65535, porturile până la 1023 fiind rezervate serviciilor privilegiate.
6. Selectați opțiunea “Specific Local Ports” și apoi introduceți numărul portului în câmpul furnizat. Dacă deschideți mai multe porturi, le puteți separa prin virgule. Dacă trebuie să deschideți o serie de porturi, utilizați o cratimă (-).
Faceți clic pe “Next” când ați terminat.
7. În pagina următoare, faceți clic pe “Allow the Connection”, apoi pe “Next”.
8. Apoi, alegeți când se aplică regula și faceți clic pe “Next”. Puteți alege unul sau toate dintre următoarele:
- Domeniu: Când un PC este conectat la un controler de domeniu, Windows poate autentifica accesul la domeniu
- Privat: Când un PC este conectat la o rețea privată, cum ar fi o rețea de domiciliu sau o rețea în care aveți încredere.
- Public: Când un PC este conectat la o rețea deschisă, cum ar fi o cafenea, un aeroport sau o bibliotecă în care oricine se poate alătura, iar securitatea este necunoscută pentru dvs.
9. În fereastra finală, dați noii reguli un nume și o descriere opțională și mai detaliată. Faceți clic pe “Finish” când ați terminat.
10. Dacă doriți să dezactivați regula în orice moment, localizați-o în lista Regulilor de intrare și ieșire, faceți clic dreapta pe ea, apoi faceți clic pe “Disable Rule”.




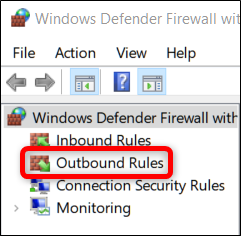




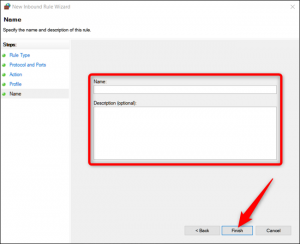

Leave A Comment?