Situatie
Uneori, nu puteți găsi o pictogramă de program Windows 10 de înaltă calitate online atunci când lucrați la un proiect și aveți nevoie de acces la unul. Din fericire, este simplu să extragi o pictogramă de înaltă calitate din fișierul EXE al unei aplicații folosind un instrument gratuit numit IconViewer.
Solutie
Instalarea IconViewer necesită mai întâi descărcarea lui de pe site-ul web al dezvoltatorului. Este esențial să înțelegeți că IconViewer nu poate fi utilizat într-o fereastră de aplicație autonomă. Mai degrabă, deschide fereastra Proprietăți a unui fișier cu o filă suplimentară care vă permite să examinați și să extrageți pictograma oricărui program dorit.
Trebuie să aveți acces direct la fișierul EXE al programului din care doriți să extrageți o pictogramă pentru ca IconViewer să funcționeze. Iată cum să o realizați rapid:
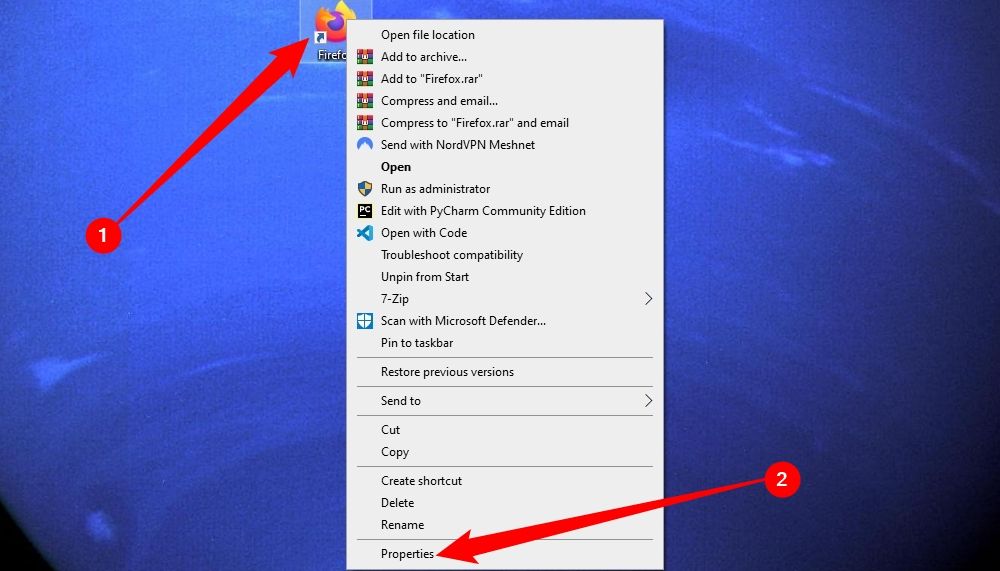
Faceți click dreapta pe comanda rapidă a aplicației dacă aveți una accesibilă, apoi alegeți „Proprietăți”.
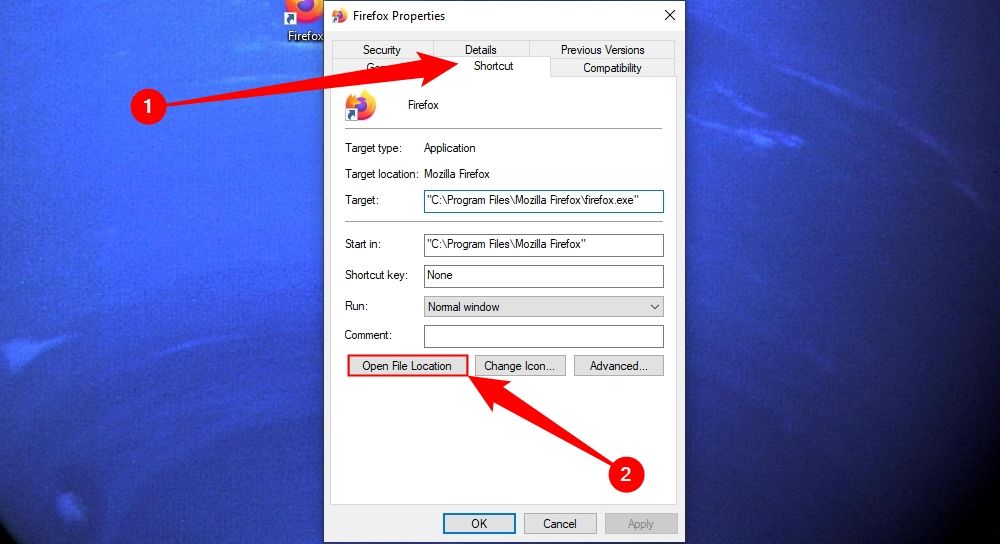
Apoi, selectați „Open File Location” din fila „Shortcut” pentru a lansa File Explorer și a găsi locația EXE.
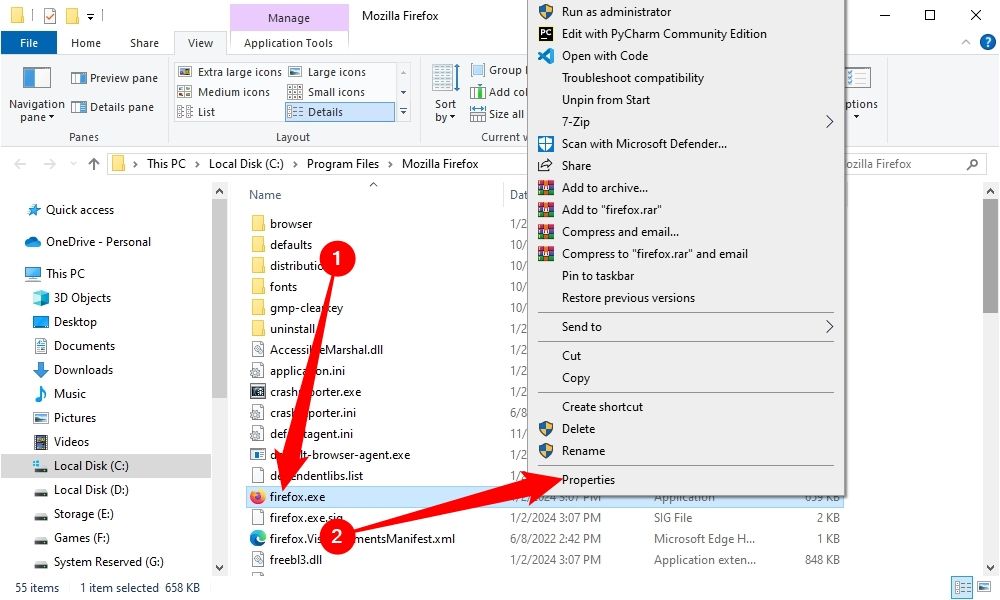
Dacă nu, fișierul EXE pentru o aplicație se află de obicei într-un subfolder sub „C:\Program Files” sau „C:\Program Files (x86).” Odată ce fișierul EXE pentru aplicație a fost localizat, faceți click dreapta pe acesta și alegeți „Proprietăți”.
![]()
În fereastra Proprietăți, selectați fila „Picoane”. Puteți vedea această filă specială doar dacă instalați aplicația IconViewer.
Veți găsi o casetă care conține o listă a tuturor pictogramelor disponibile care sunt salvate în fișierul EXE sub fila Pictograme. Vor fi păstrate mai multe dimensiuni ale anumitor pictograme. Cea mai mare pictogramă care este de obicei accesibilă în Windows 10 este identificată în fila Pictograme ca „256×256, 32 de biți (PNG)”.
Pentru a extrage o pictogramă, faceți clic pe ea și alegeți dimensiunea acesteia în caseta „Imagini dispozitiv”. Apoi, selectați pictograma „Salvare”, care seamănă cu o dischetă de modă veche de 3,5 inchi.
![]()
- Selectați locația pentru salvarea fișierului când apare fereastra „Salvare ca”, apoi introduceți numele fișierului.
- Apoi, selectați tipul de fișier pentru pictograma extrasă din caseta derulantă „Salvare ca tip”. Opțiunile sunt „pictogramă (*.ico),” „Imagine bitmap (*.bmp)” și „Imagine PNG (*.png).” Pentru a utiliza pictograma cu un alt program, selectați „Pictogramă (*.ico)”.
- Pentru a menține transparența fundalului în timp ce utilizați pictograma într-un proiect de design grafic, selectați „Imagine PNG (*.png)”.
- Apoi, selectați „Salvați”.
![]()
Pictograma va fi apoi extrasă și stocată în directorul pe care îl specificați. Puteți extrage pictograme diferite din același fișier sau puteți ieși din caseta de proprietăți a fișierului EXE.

Leave A Comment?