Situatie
Solutie
Pasi de urmat
Time Machine este un instrument gratuit de backup care este inclus cu fiecare Mac. Păstrează o zi de backup pe oră, o lună de backup zilnic și backup săptămânal până când nu mai există spațiu pe unitate. De asemenea, salvează „instantanee locale” pe stocarea internă, astfel încât să aveți o înregistrare mică cu care să lucrați chiar și atunci când nu sunteți conectat la priză.
Pentru a începe, alegeți o unitate adecvată pentru utilizare cu Time Machine. Conectați-l, faceți clic pe „Permite” dacă vi se solicită, apoi accesați Setări sistem > General > Time Machine. Faceți click pe „Adăugați disc de rezervă”, selectați unitatea, apoi faceți click pe „Configurare disc”.
Acum completați detaliile. Puteți alege dacă să criptați și să vă protejați prin parolă copiile de siguranță și să limitați spațiul folosit pentru copii de siguranță dacă este o unitate deosebit de mare.
Unitatea dvs. va fi ștearsă și reformatată în timpul procesului inițial de backup, așa că asigurați-vă că nu există fișiere de care aveți nevoie.
Faceți click pe „Terminat” și procesul va începe. Prima copie de rezervă Time Machine durează cel mai mult, deoarece totul de pe unitatea dvs. este salvat. Backup-urile ulterioare nu vor dura atât de mult, deoarece va trebui să se facă copii de rezervă numai pentru fișierele noi și modificate.
În timp ce Time Machine include totul în mod implicit, puteți să faceți click pe butonul „Opțiuni” din fereastra Time Machine și să excludeți anumite foldere. De exemplu, puteți exclude folderul Aplicații pentru a economisi spațiu în backup-ul Time Machine.
Puteți adăuga mai multe unități pentru a avea Mac-ul dvs. de rezervă în mai multe locații, rotind între ele, astfel încât să puteți avea copii de rezervă în două sau mai multe locații.
Activarea Time Machine pe un MacBook va activa funcția „instantanee locale”. Mac-ul dvs. va salva un singur instantaneu zilnic, precum și un singur instantaneu săptămânal al fișierelor dvs. în stocarea sa internă dacă unitatea de rezervă Time Machine nu este disponibilă. Aceasta vă oferă o modalitate de a recupera fișierele șterse sau de a restaura versiunile anterioare ale fișierelor chiar și atunci când nu aveți acces la unitatea de rezervă.
Backup-uri automate versus manuale în Time Machine
Time Machine funcționează în mod normal automat. Dacă unitatea dvs. este conectată la computer (sau locația rețelei este disponibilă dacă utilizați o unitate de la distanță), se va face backup la fiecare oră. Puteți să vă deconectați unitatea externă când utilizați Mac-ul în timpul zilei și să-l conectați când ajungeți acasă seara, iar backup-ul va începe automat odată conectat.
De asemenea, puteți alege să efectuați copii de rezervă manuale. Pentru a face acest lucru, deschideți ecranul de setări Time Machine și faceți click pe „Opțiuni”. Setați Frecvența copiei de rezervă la „Manual”.
Puteți apoi să faceți click pe pictograma Time Machine din bara de meniu și să selectați „Back Up Now” pentru a efectua o copie de rezervă manuală în orice moment. Backup-urile automate sunt de obicei o opțiune mai bună.
Cum să restaurați fișiere individuale dintr-o copie de rezervă
Faceți click pe pictograma Time Machine din bara de meniu și selectați „Browse Time Machine Backups” pentru a intra în interfața Restaurare. Acest ecran vă permite să localizați fișierele șterse sau versiunile anterioare ale fișierelor și să le restaurați.
Selectați o dată și o oră în colțul din dreapta jos al ferestrei pentru a „revenire în timp” la punctul în care a existat fișierul pe care doriți să îl restaurați. Datele în roșu indică backup-ul este stocat pe o unitate externă, în timp ce datele în alb indică instantanee locale stocate pe stocarea internă a Mac-ului dvs.
Ferestrele funcționează la fel ca ferestrele Finder obișnuite. Puteți utiliza câmpul de căutare pentru a găsi fișiere după nume sau format. Puteți, de asemenea, să selectați un fișier și să apăsați bara de spațiu pentru a utiliza caracteristica Quick Look, care vă permite să previzualizați documente, imagini și unele videoclipuri.
Când localizați un fișier pe care doriți să îl restaurați, selectați-l și faceți clic pe butonul „Restaurare”. Acest lucru îl copiază înapoi în același folder de pe Mac – dacă va suprascrie un fișier existent, veți fi întrebat ce doriți să faceți.
Alternativ, apăsați Escape pentru a ieși din ecranul de backup.
Cum să restaurați un întreg Mac
Time Machine vă permite, de asemenea, să restaurați starea întregului sistem Mac.
Pentru a face acest lucru, trebuie să porniți în modul de recuperare. Opriți Mac-ul, apoi țineți apăsat butonul de pornire până când vedeți „Încărcare opțiuni de pornire” pe ecran, apoi faceți click pe „Opțiuni” când apare. Veți vedea aici o opțiune pentru a vă restaura întregul sistem dintr-o copie de rezervă Time Machine.
Țineți apăsat Command+R când porniți pentru a intra în modul de recuperare pe un Mac Intel mai vechi.
Cum să restabiliți backup-urile Time Machine pe un alt Mac
Pentru a restaura fișierele dintr-o copie de rezervă Time Machine pe alt Mac, navigați la dosarul Aplicații > Utilități și deschideți aplicația Asistent de migrare. De asemenea, puteți apăsa Command+Space, tastați „Migration Assistant” și apăsați Enter.
Conectați-vă unitatea de rezervă Time Machine și utilizați Migration Assistant pentru a copia fișierele de rezervă de pe Mac-ul anterior pe noul Mac.
De asemenea, puteți utiliza Migration Assistant atunci când configurați un nou Mac, făcând o copie de rezervă Time Machine o modalitate foarte rapidă de a vă transfera toate fișierele și aplicațiile pe un computer nou.
Cum să restabiliți o copie de rezervă Time Machine pe Windows
Time Machine este un instrument Mac destinat utilizării cu Mac-uri. Este posibil din punct de vedere tehnic să vă accesați fișierele pe Windows, dar nu este ușor și este doar o soluție. Nu vă bazați pe el ca o modalitate de a partaja fișiere între Windows și Mac.
Când Time Machine vă pregătește unitatea pentru prima copie de rezervă, o va formata cu sistemul de fișiere Mac APFS, care nu este compatibil cu Windows. Veți avea nevoie de o aplicație terță parte, cum ar fi APFS pentru Windows sau TransMac, pentru ca Windows să poată monta unitatea. Ambele sunt aplicații premium, dar au probe gratuite care ar putea fi suficiente dacă trebuie să accesați fișierele Time Machine în caz de urgență.
Nu veți putea accesa backup-ul Time Machine pe Windows dacă alegeți să activați criptarea în timpul etapei inițiale de configurare.
Când îl faceți să funcționeze, nu aveți o interfață elegantă pentru a vizualiza și a restaura fișierele. În schimb, obțineți un arbore simplu de foldere în care va trebui să căutați manual pentru a găsi ceea ce aveți nevoie. Apoi puteți copia fișierele pe unitatea Windows.
Dacă doriți doar să nu mai utilizați Time Machine și să utilizați unitatea cu un computer Windows, puteți reformata cu ușurință unitatea în Windows 11.

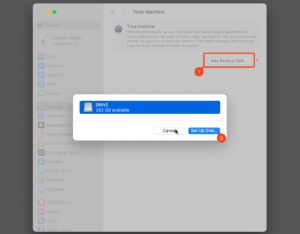
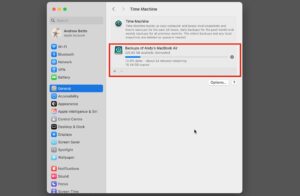

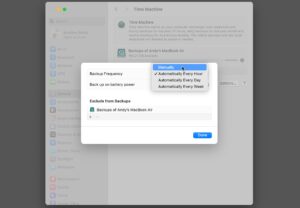
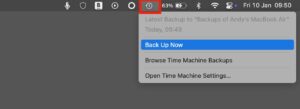
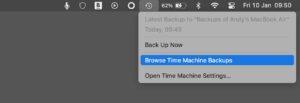
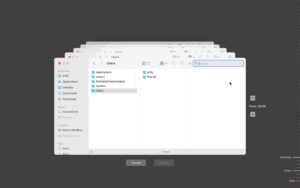

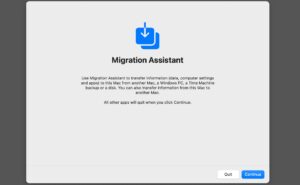

Leave A Comment?