Situatie
Solutie
Urmați acești pași pentru a dezactiva Windows 11 S Mode:
- Tastați Windows key + I pentru a deschide Setări
- Accesați Sistem > Activare
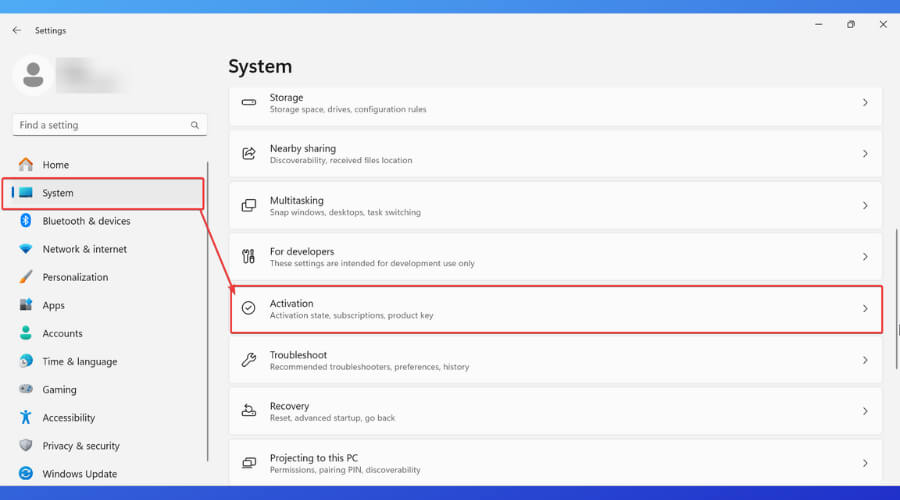
- Faceți click pe săgeata în jos de lângă S Mode, apoi pe Open Store
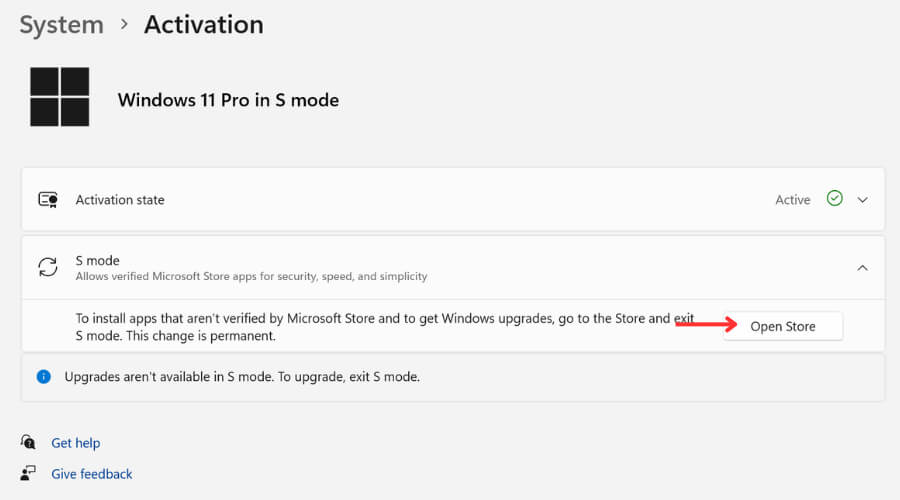
- Veți primi o pagină Microsoft Store care explică ce presupune modificarea și că nu este reversibilă. Faceți click pe butonul Obțineți pentru a continua.
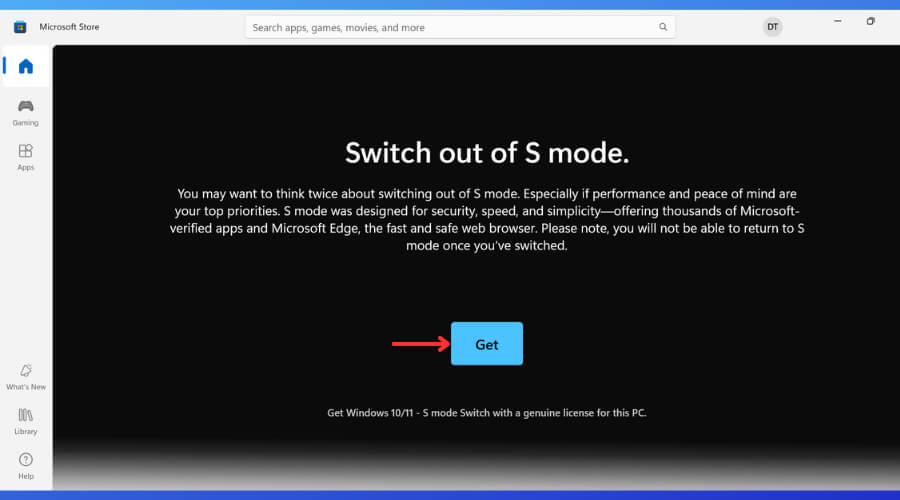
- Când procesul este finalizat, veți primi o fereastră de confirmare
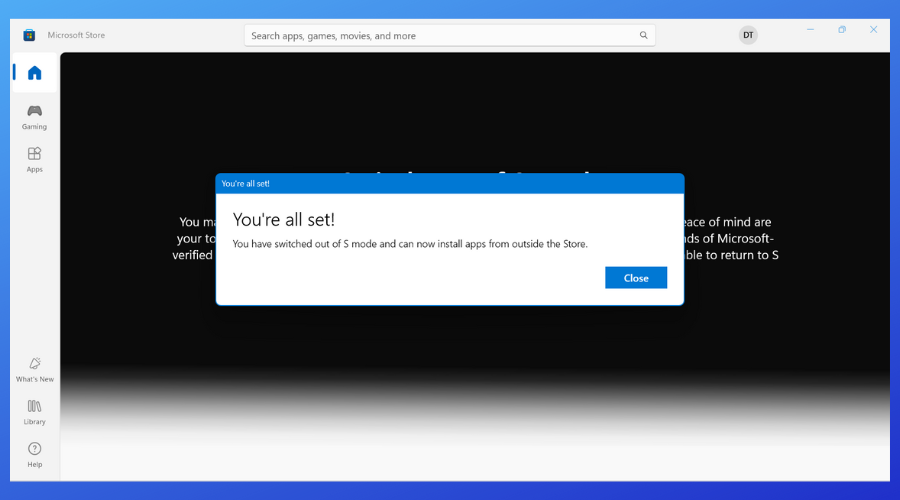
- Reveniți la Setări
- Selectați Aplicații > Setări avansate pentru aplicații
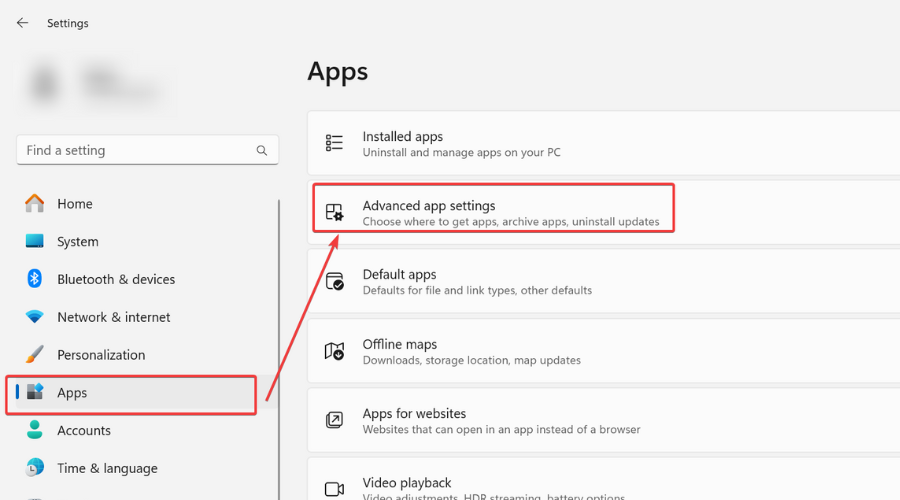
- Asigurați-vă că Alegeți de unde să obțineți aplicațiile este setat la Oriunde.
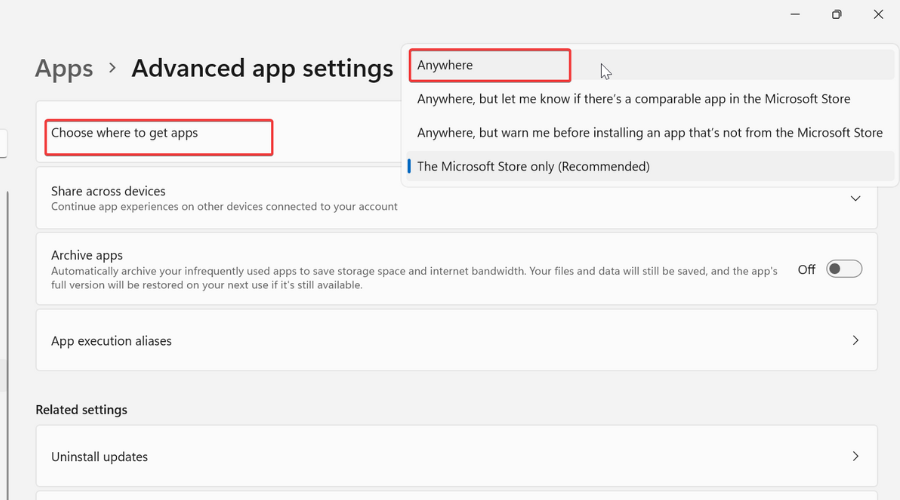
Acum veți putea instala și utiliza orice aplicație, indiferent de sursă.Să presupunem că doriți să mențineți securitatea ridicată a sistemului dvs., asigurați-vă că utilizați întotdeauna un antivirus de încredere.Va detecta orice posibile probleme cu aplicațiile problematice înainte ca acestea să aibă șansa de a face daune.
Modul S poate fi reactivat în Windows 11?
Odată ce dezactivați Windows 11 S Mode, nu veți mai avea nicio opțiune de a-l reactiva din Setări – așa cum Microsoft vă avertizează când sunteți pe cale să faceți modificarea. Singura modalitate de a reveni la utilizarea acestuia este să creați o copie de rezervă a imaginii de sistem înainte de a o opri și de a o restaura.

Leave A Comment?