Situatie
Solutie
Înțelegerea limitelor de putere GPU
1. Valori limită implicite de putere
- Limita implicită de putere este setată la 100% pentru majoritatea plăcilor grafice
- Aceasta înseamnă că va folosi 100% din puterea sa de proiectare termică
- Puteți crește sau micșora această valoare pentru a overclock sau underclock GPU
2. Consum maxim de energie și consum maxim de putere
- Consumul maxim de energie reprezintă limita de putere a GPU
- Maximum Power Draw este puterea maximă în W pe care a folosit-o GPU-ul dvs
3. Setări viteze de ceas, ceas de memorie și tensiune de bază
- GPU-ul dvs. rulează pe o anumită frecvență și, ajustând viteza de ceas, îi puteți îmbunătăți performanța.
- GPU-ul are propria memorie, iar prin creșterea ceasului puteți face texturile să se încarce mai repede, dar asta vă va afecta temperatura.
- Prin creșterea tensiunii de bază, ajustați tensiunea GPU-ului dvs. O tensiune mai mare ar putea face GPU-ul mai stabil atunci când faceți overclock, dar va genera mai multă căldură și va folosi mai multă putere.
4. Plăci grafice și procesoare Intel Core
- Afterburner nu acceptă grafică integrată pe procesoarele Intel Core sau Ryzen.
- Pentru a utiliza Afterburner, trebuie să aveți o placă grafică NVIDIA sau AMD discretă.
5. Temperaturi optime pentru utilizare în siguranță
- Temperatura optimă pentru GPU-urile sub sarcină este 80-85C.
- În ceea ce privește temperatura maximă de siguranță, aceasta depinde foarte mult de modelul GPU. Seria NVIDIA RTX 30 are o temperatură maximă de 93C, în timp ce AMD RX 6700 XT are 110C.
Ajustarea limitei de putere a GPU-ului în MSI Afterburner
1. Folosiți glisorul Power limit
- Asigurați-vă că software-ul rulează
- Modificați setarea Power Limit în software-ul MSI Afterburner mutând cursorul
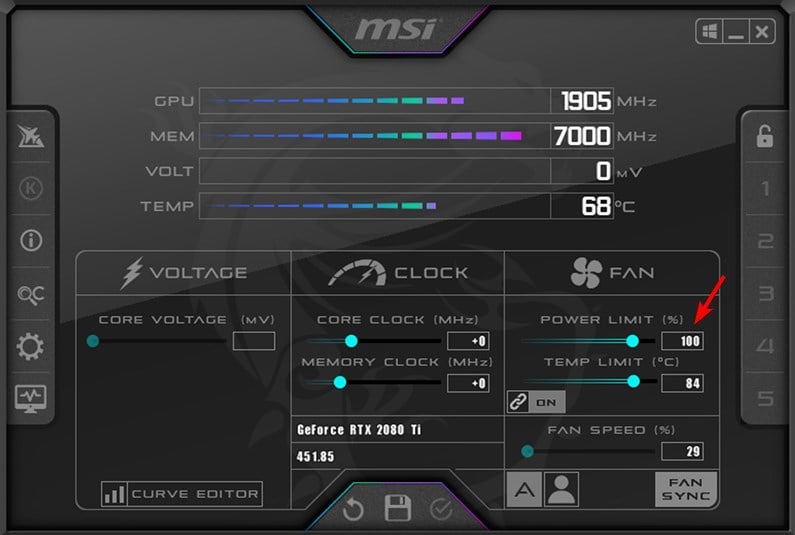
- Salvează modificările.
2. Reglați viteza ventilatorului, ceasul nucleului, ceasul memoriei și tensiunea nucleului
- Deschideți MSI Afterburner
- Găsiți setări suplimentare și ajustați-le în consecință
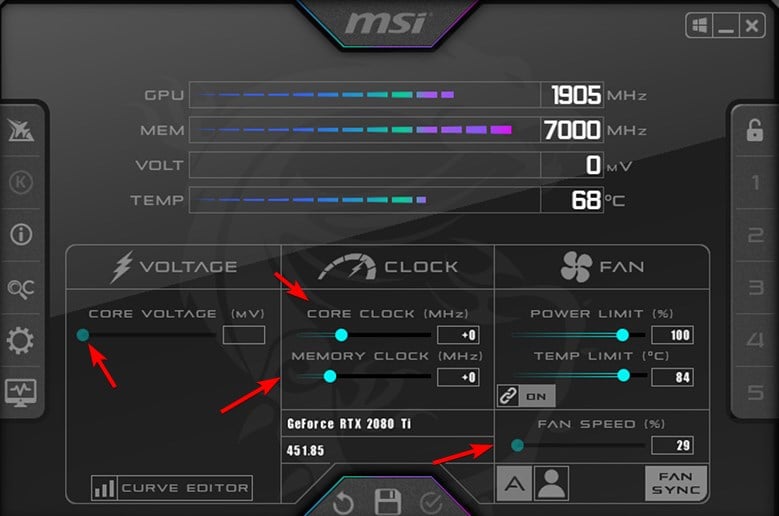
- Rețineți că fiecare dintre aceste setări va îmbunătăți performanța, dar va crește întotdeauna consumul de energie, așa că încercați să-l mențineți sub limita curentă de putere.
3. Configurarea curbelor personalizate ale ventilatorului pentru performanță și siguranță maxime
- Utilizați orice software de măsurare a temperaturii pentru a determina temperatura curentă sub sarcină. După ce faceți asta, deschideți Afterburner
- Mergeți la fila Fan. Apoi, comutați Activați controlul automat al ventilatorului software definit de utilizator
- Localizați valoarea temperaturii de la pasul 1 pe axa orizontală. Pe axa verticală, selectați viteza ventilatorului pe care doriți să o utilizați pentru temperatura respectivă.
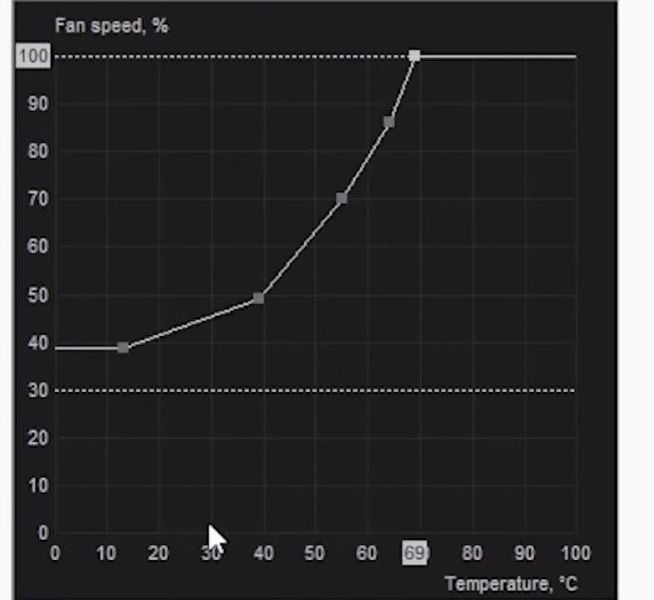
- O regulă bună este să setați aceeași viteză a ventilatorului pentru o temperatură care este cu câteva grade mai mică doar pentru a fi în siguranță.
- Salvați modificările și testați din nou temperatura. În funcție de temperatură sau de zgomotul ventilatorului, va trebui să experimentați cu diferite valori.
Depanarea problemelor legate de limita de putere MSI Afterburner
1. Limita de putere MSI Afterburner blocată
- Dezinstalați driverele plăcii grafice. Puteți face asta cu Display Driver Uninstaller
- Apoi, descărcați cea mai recentă versiune
- Reinstalați MSI Afterburner și asigurați-vă că aveți cea mai recentă versiune instalată
- Treceți la cea mai recentă piele din Afterburner și, după aceea, ar trebui să deblocați limita de putere în MSI Afterburner
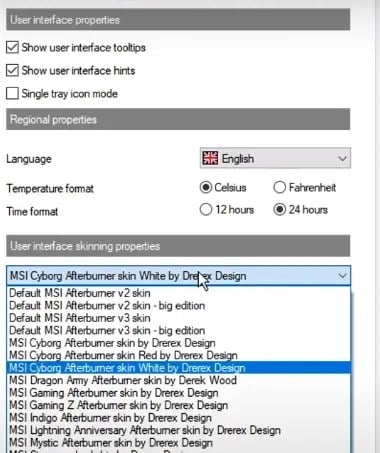
 NOTĂ
NOTĂRețineți că unele plăci grafice, în special cele din laptopuri, nu vă permit să reglați limita de putere.
2. Limita de putere MSI Afterburner este gri
- Porniți Afterburner și accesați Setări . În fila Interfață cu utilizatorul , setați pielea MSI Touch of Modern Afterburner de Drerex Design ca piele. Salvați modificările și reporniți.
- După ce îl porniți, faceți click pe butonul Detașare
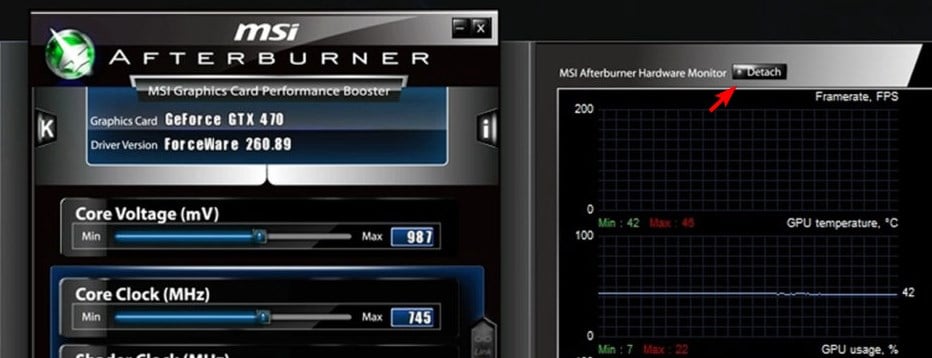
- Faceți click pe butonul GPU și selectați GPU-ul dvs.
 NOTĂ
NOTĂAceastă metodă funcționează numai dacă aveți atât GPU integrat, cât și dedicat pe computer.
3. Limita de putere MSI Afterburner continuă să se reseteze
- Reglați setările de overclock și reduceți-le
- Asigurați-vă că overclock-ul este stabil
- Dacă utilizați NiceHash, asigurați-vă că nu este setat să vă gestioneze limita de putere
4. Limita de putere MSI Afterburner nu se salvează
- În MSI Afterburner, asigurați-vă că faceți clic pe pictograma de verificare pentru a aplica modificările.
- Porniți automat MSI Afterburner cu Windows pentru a aplica modificări la pornire.
- Opriți legătura pentru controlul temperaturii.
Software-ul dvs. de configurare grafică poate cauza, de asemenea, probleme, așa că asigurați-vă că nu vă overclockează GPU-ul.

Leave A Comment?