Situatie
Folosim distribuția Ubuntu și dorim să instalăm, configurăm și să sincronizăm OneDrive oferit de Microsoft. Pentru acest lucru ne-am creat un cont pe www.onedrive.live.com gratuit unde putem stoca până la 15 GB.
Solutie
Pasul 1:
Descărcăm ultima versiune OneDrive-d de pe GitHub în locația dorită. 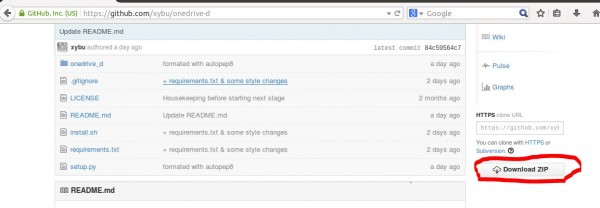
Pasul 2:
Ne deplasăm în locația unde am salvat OneDrive-d de pe GitHub și cu ajutorul Files Manager ( în acest exemplu arhiva se află în /home/askit/Downloads ) extragem conținutul arhivei.
Pentru a dezarhiva un conținut .zip facem următoarea operațiune:
- Click dreapta pe arhiva dorită după care Extract Here .
Pasul 3:
Deschidem fișierul pe care l-am extras “onedrive-d-future”
Pasul 4:
Pentru a instala corect OneDrive trebuie să avem următoarele pachete instalate:
$ sudo apt-get install python3-pip
$ sudo apt-get install inotify-tools
Pasul 5:
Ne deplasăm în folder-ul unde am dezarhivat onedrive-d-future cu ajutorul unui Terminal ( putem deschide un Terminal folosind comanda: CTRL + ALT + T ).
$ cd Downloads/onedrive-d-future/
Pasul 6:
Instalăm OneDrive în Ubuntu folosind comanda:
$ sudo python3 ./setup.py install
Pasul 7: Ștergem temporarele folosind comanda:
$ sudo python3 ./setup.py clean
Pasul 8:
Creăm directorul cu setări și fișierul unde vor fi stocate setările OneDrive
$ mkdir ~/.onedrive
$ cp ./onedrive_d/res/default_ignore.ini ~/.onedrive/ignore_v2.ini
Pasul 9:
Dacă dorim să pornim OneDrive cu CLI executăm în Terminal comanda:
$ onedrive-pref
Dacă dorim să pornim OneDrive cu GUI, executăm în Terminal comanda:
$ onedrive-pref –ui=gtk
Noi am ales în acest exemplu comanda onedrive-pref
După care se vor realiza următoarele configurări:
Tastam: Y și enter după care se va deschide URL-ul afișat într-un browser.
Ne autentificăm cu EMAIL și Parola creată pe www.onedrive.live.com , unde suntem întrebați dacă dorim ca aplicația să primească informații, să acceseze OneDrive și să editeze. Noi apăsăm YES , după care copiem URL-ul din browser și facem lipire (paste) în Please paste the callback URL și acționăm tasta enter.
Setăm calea unde OneDrive va face sincronizarea datelor ( default este cel din imagine ):
Setările în numeric settings se vor modifica dacă nu dorim să păstrăm pe cele default ( vezi poza de mai jos):
Editarea listei cu fișierele pe care dorim să le ignore OneDrive (eu am ales să nu o fac ):
Pasul 10:
Pornim OneDrive manual din Terminal folosind comanda:
$ onedrive-d
Folder-ul OneDrive aflat în /home/askit/ începe sincronizarea datelor:
OneDrive nu pornește automat și de aceea trebuie să creăm o comandă în Startup Applications.
Pentru a face ca OneDrive să pornească de fiecare dată când pornit distribuția Ubuntu procedăm în felul următor:
Facem click pe butonul de Search și căutăm Startup Applications:
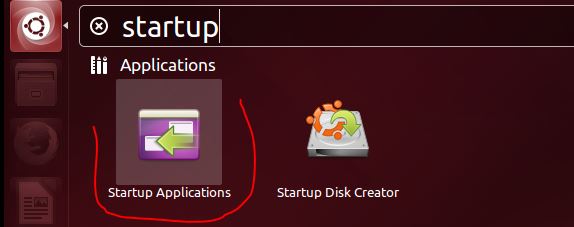
Se va face click pe Startup Applicatons după care click pe butonul ADD și se vor completa câmpurile în felul următor:
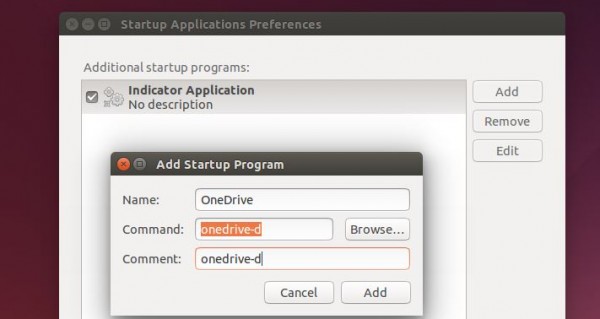 Ne asigurăm că am completat corect Name, Command și Comment (opțional ) și acționăm butonul ADD.
Ne asigurăm că am completat corect Name, Command și Comment (opțional ) și acționăm butonul ADD.
Acum la fiecare pornire de Ubuntu OneDrive pornește automat.
Ștergere OneDrive
Pentru a șterge OneDrive de pe distribuția noastră de Ubuntu sau dacă avem o versiune mai veche de OneDrive și dorim instalarea unei noi versiuni, procedăm astfel:
1) Deschidem un Terminal (CTRL + ALT + T)
2) Tastăm comenzile:
# Dacă avem o versiune de onedrive-d mai mică de 1.0:
$ sudo pip uninstall onedrive_d
# Dacă avem o versiune de ondrive-d mai mare sau egala cu 1.0:
$ sudo pip3 uninstall onedrive_d
# Ștergem setările OneDrive cu ajutorul comenzii
$ rm -rfv ~/.onedrive


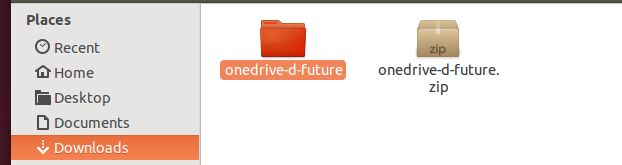








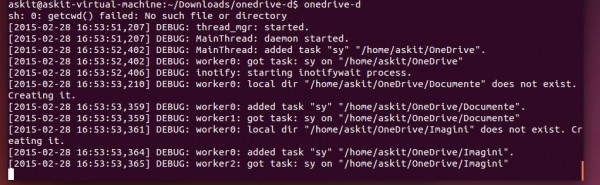
Leave A Comment?