Situatie
In acest tutorial vom invata cum sa scanam dispozitivile conectate in retea, utilizand utilitarul gratuit Angry IP Scanner.
Simptome
Sunt situatii in care nu ne mai amintim adresa IP a unui echipament sau pur si simplu nu stim ce dispozitive sunt conectate in retea. Cea mai simpla modalitate sa aflam aceste informatii, este sa utilizam un program de scanare in retea. In cauzl de fata vom utiliza Angry IP Scanner. In cazul de fata, vrem sa identificam o imprimanta conectata in retea, dar nu mai stim adresa.
Solutie
Pasi de urmat
Se descarca utilitarul Angry IP Scanner de pe pagina oficiala angryip.org sau direct de aici (pentru kit-ul de instalare x86/x64) sau direct fisierul executabilul x86 sau x64. Atentie: Programul necesita Java instalat pe calculator. Majoritatea sistemelor au instalata versiunea pe 32 bit, asa ca ideal ar fi descarcarea variantei x86.
Dupa descarcarea/instalarea programului, in functie de versiune rulam fisierul executabil ipscan-win32-3.4.1.exe sau ipscan-win64-3.4.1.exe.
Dupa ce acceptam termenii de licentiere, se va deschide interfata programului, si setarile aferente. In mod uzual, clasa de IP-uri este configurata automat in functie de setarile calculatorului, dar sunt situatii cand este necesara scanarea unei clase diferite de IP-uri sau o gama mai mare de adrese.
Stim ca PC-ul are IP 10.36.38.30 si ca imprimanta a fost conectata in acceasi retea. Daca nu a avem o idee a valorii IP, cel mai bine este sa scanam intreaga clasa de IP-uri: 10.36.38.0 pana la 10.36.38.255. Pentru aceasta, vom introduce cele doua valori in campurile IP Range, dupa care apasam butonul Start.
In functie de dimensiunea clasei de IP-uri, scanarea poate dura intre cateva secunde pana la cateva zeci de minute. La final, vom vedea o fereastra unde vom vedea numarul total de IP-uri scanate si numarul dispozitivelor conectate in retea.
Dupa inchiderea ferestrei, vom vedea o lista cu toate dispozitivele din retea, cele marcate cu rosu, sunt IP-uri nealocate, iar cele cu albastru sunt IP-urile active. Pe langa adresa IP vom vedea si denumirea gazdei (Hostname).
Daca aceste informatii nu sunt suficiente pentru a identifica imprimanta (de ex. daca nu are un nume distinctiv sau sunt mai multe echipamente cu denumire asemanatoare), vom incerca sa identificam dispozitivul in baza adresei MAC. Pentru aceasta, apasam pe iconita din dreptul butonului Start si in fereastra urmatoare adaugam in coloana din stanga campurile: MAC Address, MAC Vendor, NetBIOS Info si Comments dupa care apasam OK.
Dupa ce revenim la fereastra initiala, apasam din nou Start pentru a scana din nou reteaua. De aceasta data, pe langa adresa IP si nume gazda, in lista vom vedea si adresa MAC a echipamenteului si producatorul. Stiind ca producatorul este Canon, pentru a afla adresa IP, tot ce avem de facut este sa comparam adresa MAC tiparita pe eticheta imprimantei cu cea afisata in lista. Putem proceda in mod similar pentru identificarea oricarui echipament de retea.

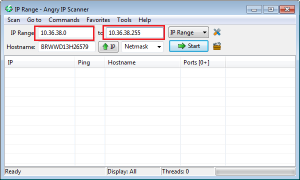
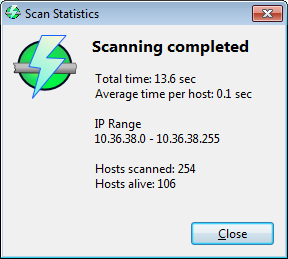
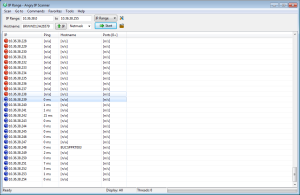
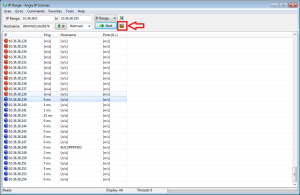
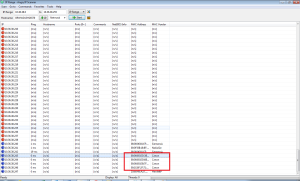
Leave A Comment?