Situatie
Solutie
Pasi de urmat
Modalități tradiționale de ajustare a lățimii coloanelor (manual)
În acest exemplu, lățimea implicită a coloanei Excel nu este suficient de largă pentru a afișa tot textul din coloana A.
Excel oferă două moduri binecunoscute de a ajusta lățimea coloanelor. În primul rând, puteți face click și trage sau face dublu-click pe limita dintre anteturile coloanelor A și B.
Alternativ, puteți selecta coloanele pe care doriți să le ajustați (sau selectați întreaga foaie) și faceți click pe Format > Formatare automată lățimea coloanei în fila Acasă de pe panglică.
Deși sunt utile în unele scenarii, aceste metode tradiționale necesită pași suplimentari care pot pierde timp prețios atunci când lucrați la foaia de calcul.
Ajustarea automată a lățimii coloanelor
În schimb, Excel poate automatiza acest proces, astfel încât, ori de câte ori adăugați sau eliminați date dintr-o celulă, coloana se reajustează automat, fără a fi nevoie să efectuați alte acțiuni.
Pasul 1: Deschideți VBA
Localizați foaia ale cărei coloane doriți să le ajustați automat și faceți clic dreapta pe fila foii din partea de jos a ferestrei Excel. Apoi, faceți click pe „Vizualizare cod”.
Pasul 2: Adăugați o singură linie de cod
În fereastra VBA, selectați „Foaie de lucru” din primul dintre cele două meniuri drop-down.
Pasul 3: Închideți fereastra VBA
Faceți click pe „X” din colțul din dreapta sus al întregii ferestre VBA pentru a o închide.
Acest lucru vă aduce înapoi la foaia de calcul Excel, iar lățimea coloanelor se va ajusta automat de îndată ce reactivați foaia (prin selectarea oricărei celule). Veți observa că coloanele care conțin o mulțime de date se vor extinde, cele cu date minime se vor micșora, iar coloanele goale vor rămâne la lățimea implicită până când le vei completa cu date noi.
În plus, atunci când adăugați sau eliminați date, coloanele se vor ajusta automat. În acest exemplu, am scurtat numele sarcinilor și puteți vedea că coloana A s-a micșorat pentru a permite această ajustare a datelor.
Pentru a anula acest proces de automatizare, redeschideți fereastra VBA, ștergeți linia de cod adăugată și închideți fereastra VBA. Din acest punct, va trebui să ajustați manual lățimea coloanei folosind una dintre cele două metode prezentate în prima secțiune de mai sus.
Lucruri de remarcat
Folosesc această tehnică tot timpul pentru a-mi păstra foile de calcul ordonate și pentru a economisi timp. Cu toate acestea, există câteva avertismente de luat în considerare:
În primul rând, nu puteți anula această automatizare codificată apăsând Ctrl+Z. Ca rezultat, de îndată ce ajustați VBA, nu puteți anula nicio acțiune pentru a vă readuce munca la modul în care era înainte de a face acest pas. Cu alte cuvinte, ajustarea VBA blochează efectiv „stiva” de anulare, așa că asigurați-vă că sunteți pe deplin mulțumit de orice modificări recente pe care le-ați făcut conținutului foii de calcul înainte de a continua și de a adăuga această linie de cod.
În al doilea rând, dacă ștergeți conținutul unei coloane care a fost ajustată automat în funcție de codul introdus, aceasta va rămâne la acea lățime. Se va reajusta doar dacă adăugați date noi la o celulă din acea coloană sau o redimensionați manual, utilizând una dintre cele două tehnici explicate în partea de sus a acestui ghid.
O altă modalitate de a face tot textul lizibil într-o celulă Excel este utilizarea instrumentului Wrap Text al programului. Aceasta menține lățimea curentă a coloanei, dar forțează textul să continue pe o nouă linie în interiorul celulei. Dezavantajul acestei metode este că s-ar putea să ajungeți la înălțimi de rând inconsecvente, ceea ce poate face ca foaia de calcul să pară neîngrijită și mai dificil de citit.

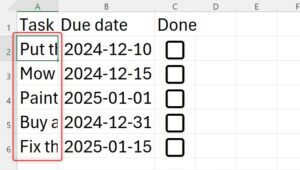

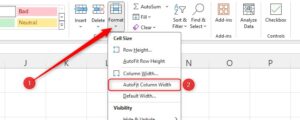
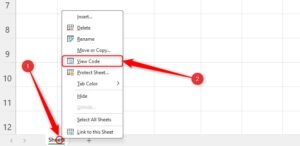
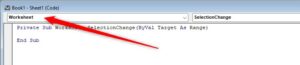
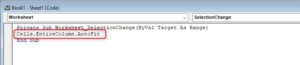
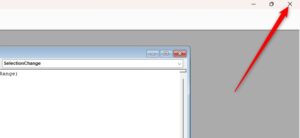
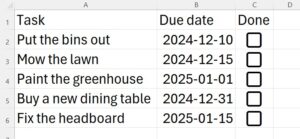
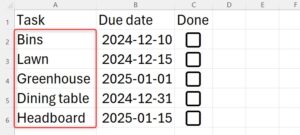
Leave A Comment?