Situatie
Dacă display-ul dvs. de Windows 10 pâlpâie în mod constant, este posibil să fie cauzat fie de o aplicație anume sau de un driver necorespunzător. Problema apare deseori când faceți upgrade la Windows 10 de la o versiune anterioară a sistemului de operare, dar poate apărea oricând.
Solutie
Pasi de urmat
Întâi de toate: depistăm ce anume provoacă acest lucru
Pentru a face acest lucru, deschideți Task Manager apăsând simultan combinația Ctrl + Shift + Esc. Alternativ, faceți clic dreapta pe bara de activități (Taskbar) și selectați Task Manager. Nu trebuie să îl utilizați, doar aveți nevoie să îl deschideți.
Acum urmăriți cu atenție dacă și Task Manager-ul pâlpâie. Dacă este afișat în același mod ca și restul ecranului, cel mai probabil este un driver de vină. Dacă totul, cu excepția Task Manager-ului întâmpină problema, problema este din cauza unui program. În funcție de care este situația, vedeți care dintre metodele de mai jos vă sunt folositoare.
Problema este cauzată de un program
Până acum, Microsoft a identificat 3 programe care pot provoca pâlpâitul ecranului: Norton AntiVirus, iCloud, și IDT Audio. Dacă nu aveți unul din programele acestea, gândiți-vă la programele pe care le-ați instalat înainte să apară problema.
În cazul în care este de vină Norton AntiVirus, există o soluție lansată chiar de ei, pe care o puteți descărca sub forma unui executabil de pe pagina lor oficială de asistență , urmărind pașii de instrucțiuni.
Valabil pentru toate cele 3 programe, asigurați-vă că aveți instalate cele mai recente versiuni. Puteți face update fie în cadrul programului, fie accesând site-ul oficial al acestora și descărcând ultima versiune disponibilă. Este posibil să observați că această problemă a fost oficial remediată în cadrul programului.
Dacă nu funcționează această variantă, dezinstalați programul respectiv (prin intermediul Uninstall a program din Control Panel sau cu ajutorul lui Revo Uninstaller). Este posibil să fie necesar să reporniți sistemul pentru ca modificările să se aplice pe deplin.
Problema este cauzată de către un driver
Pâlpâitul display-ului ar putea fi cauzat de către driverul de display.
Scoateți driverul: mai întâi, porniți în Safe Mode (apăsați Windows Key + I > Update & Security > Recovery. Sub Advanced startup, faceți clic pe Restart now). 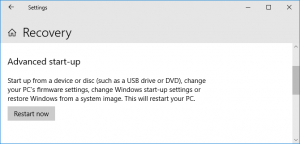
Când sistemul repornește, selectați Troubleshoot > Advanced options > Startup Settings > Restart. Odată restărtat, selectați opțiunea 5 de a deschide calculatorul în Safe Mode with Networking.
Mai departe, apăsați Windows Key + X și dati click pe Device Manager (Manager dispozitive). Dați click pe săgeata de lângă Display Adapters pentru a extinde lista. Dați click dreaptă pe placa dvs video, click Uninstall device, bifează Delete the driver for this device și apoi dați click pe OK. Dați un restart la calculator.
Instalați un nou driver: va trebui acum să instalați cel mai recent driver pentru sistemul dvs. Windows Update vă va furniza cel mai recent driver care crede că este compatibil cu sistemul. Apăsați combinația Windows Key + I > Update & Security > Windows Update > Check for updates. Descărcați driverul, instalați-l, și vedeți dacă problema persistă.
Roll Back la o versiune mai veche a driverului: este posibil ca cel mai nou driver să nu fi remedia problema.
Dacă displayul încă pâlpâie, încercați să reveniți la o versiune mai veche. Urmați pașii de mai sus pentru dezinstalarea driverului, și după accesați paginile celor de la AMD, NVIDIA sau Ințel pentru versiunile vechi.
Dezactivați Automatic Windows 10 Driver Update: deoarece Windows 10 are actualizări obligatorii, trebuie să mergeți pe pagina de suport a celor de la Microsoft pentru a descărca un instrument ce oprește actualizarea automată a driverelor – puteți dezactiva acest instrument când știți că cel mai nou driver a remediat problema.
Creați un nou profil de utilizator de Windows: multe probleme de Windows 10 pot fi deseori rezolvate prin crearea unui nou profil de utilizator. Aceasta este una din ele.
Pentru a face acest lucru, apăsați Windows Key + I și accesați Accounts >Family & other people > Add someone else to this PC și urmați pașii.

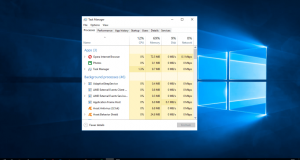
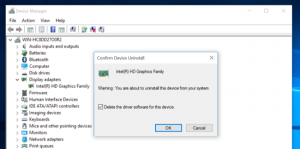
Leave A Comment?