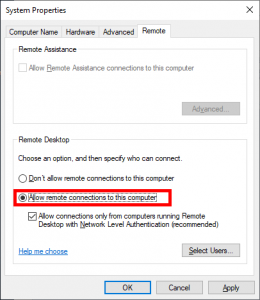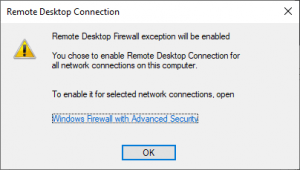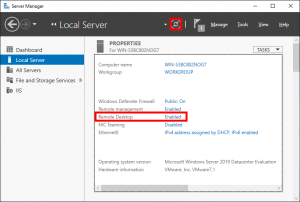Situatie
În mod implicit, în Windows Server 2019 desktopul de la distanță este dezactivat.
Această postare va include modul de activare și de activare a Protocolului Desktop la distanță (RDP) în Windows Server 2019, folosind fie PowerShell, fie GUI.
Notă: în ediția Windows Server 2019 Essentials, desktopul de la distanță este deja activat implicit, astfel încât nu va trebui să faceți manual acest lucru.
Solutie
Pasi de urmat
Permiterea desktopului de la distanță cu GUI
- Deschideți Managerul de server. .
Acest lucru poate fi găsit prin deschiderea meniului de pornire, după cum se arată mai jos.
Dacă Managerul de server nu se afișează aici, pur și simplu tastați „Server Manager” în meniul de pornire pentru a căuta.
În mod implicit, Managerul de server se va deschide când vă conectați la GUI, în caz contrar, îl puteți selecta din bara de activități.
- În fereastra Manager Manager, selectați Serverul local din partea stângă. Este posibil să fie nevoie să așteptați puțin pentru a detecta starea curentă a sistemului dumneavoastră. . Ar trebui să vedeți că Desktop la distanță este listat ca Dezactivat, așa cum se arată mai jos.
- Faceți clic pe textul Dezactivat, care va deschide fereastra Proprietăți sistem din fila La distanță.
- Din fereastra Proprietăți sistem, selectați „Permite conexiuni la acest computer”, așa cum se arată mai jos.
Sfat: Puteți deschide, de asemenea, fereastra System Properties, afișată mai sus, introducând „SystemPropertiesRemote” într-un terminal de comandă sau în terminalul PowerShell.
- După ce selectați „Permiteți conexiunile la distanță la acest computer”, va apărea mesajul de avertizare de mai jos, recomandând că acest lucru va crea regulile de firewall necesare în firewall-ul Windows pentru a permite traficul de la distanță pe desktop de pe orice adresă sursă, selectați OK pentru a continua.
- În acest moment, puteți da clic opțional pe butonul „Selectare utilizatori…” pentru a defini utilizatori sau grupuri specifice care au permisiunea de a se conecta prin desktopul de la distanță. Select the OK button to close out of the System Properties window and enable remote desktop. Selectați butonul OK pentru a închide din fereastra Proprietăți sistem și activați desktopul de la distanță.
- Înapoi în Managerul serverului, Desktop la distanță se poate afișa în continuare ca Dezactivat până când actualizați vizualizarea. After clicking the refresh button as highlighted below (or pressing F5 on the keyboard), the status should update to Enabled. După ce faceți clic pe butonul de actualizare, astfel cum este evidențiat mai jos (sau apăsați F5 pe tastatură), starea ar trebui să se actualizeze la Activat.
Permiterea desktopului de la distanță cu PowerShell
- Deși în prezent nu există un cmdlet explicit PowerShell utilizat pentru activarea desktopului de la distanță, putem utiliza cmdlet-ul Set-ItemPropery pentru a modifica valoarea registrului care activează sau dezactivează Desktop la distanță:
Set-ItemProperty -Path 'HKLM:\System\CurrentControlSet\Control\Terminal Server' -name "fDenyTSConnections" -value 0
- Odată finalizat, putem folosi „Enable-NetFirewallRule” pentru a configura Windows Firewall pentru a permite conexiunile la desktop la distanță în:
Enable-NetFirewallRule -DisplayGroup "Remote Desktop"
Desktop la distanță ar trebui să fie accesibil acum în Windows Server 2019.
Tip solutie
PermanentImpact colateral
În mod implicit, aceasta va permite conectarea tuturor, la fel ca și cum tocmai am fi activat-o folosind pașii GUI afișați mai sus.Este foarte recomandat să configurați reguli de firewall mai specifice, atunci când este posibil, pentru a permite doar traficul de intrare de la gazdele cunoscute.