Situatie
Pentru a utiliza desktopul la distanta pentru a va conecta la un PC Windows 10, puteti utiliza cele doua metode mentionate mai jos. Acest lucru este util atunci cand un serviciu de la terte parti, cum ar fi suport tehnic Microsoft, doreste sa repare problemele pe computer. De exemplu, un MVP dintr-o locatie care doreste sa depaneze un client din alta locatie cu ” eroare de actualizare Windows “, poate utiliza aceasta optiune.
Implicit, este dezactivata aceasta optiune.
Atentie !!
Serviciul de acces la distanta functioneaza numai pe versiunile Professional, Enterprise sau Ultimate ale Windows.
Acest lucru nu functioneaza in editia Home Windows 10 sau 8.1 sau 8 sau 7. Asta inseamna ca nu va puteti conecta la un PC de acasa Windows 10 de pe alt computer. Dar exista o rezolvare prin care puteti obtine accesul la el la distanta.
Ce este o gazda la distanta?
Computerul care are in prezent probleme sau computerul la care doriti sa va conectati.
Acesta este PC-ul la distanta la care doriti sa va conectati, astfel incat sa puteti avea acces la resursele sale. In general, sesiunea la distanta este gazduita de acest PC.
Puteti vedea ecranul acestui computer, cand functia desktop la distanta incepe sa functioneze.
Ce este un client la distanta?
Este PC-ul de la care doriti sa va conectati. Acesta este de fapt un alt computer situat intr-o locatie la distanta de la care va veti conecta la PC gazda la distanta.Acesta poate fi orice computer cum ar fi Windows 10 Home Premium sau Windows 7 Ultimate.
Solutie
Pasi de urmat
Cum sa activati Setarile pentru Desktop la distanta in Windows 10, 8.1 sau 8?
Acestea sunt disponibile in fereastra ” Proprietati sistem “.
Pentru a accesa acest pop-up, o puteti face in doua moduri :
Prima metoda
De exemplu, in Windows 10 puteti introduce ” Acces la distanta ” in casuta de cautare Cortana.
Dintre rezultatele de cautare disponibile, puteti face clic pe optiunea ” Permiteti accesul la distanta la computer “.
Aceasta va afisa ferestrele pop-up care contin setarile “la distanta”.
A doua metoda
In aceasta metoda, puteti utiliza panoul de control pentru a accesa aceeasi fereastra.
Aceasta este partea cheie pentru a permite desktop-ul la distanta in Windows 10 sau 8.1 sau 8 .
Dupa deschiderea ferestrei ” System Properties “, veti gasi doua optiuni si anume :
- Asistenta de la distanta
- Desktop la distanta
In primul element, trebuie sa bifati optiunea ” Permiteti conectarea Asistenta la distanta la acest computer “. In cel de-al doilea element, trebuie sa bifati optiunea ” Permiteti conexiunile la distanta la acest computer “. Aceasta va activa in mod automat optiunea ” Permite conexiunile numai de la computerele care ruleaza Remote Desktop cu autentificare la nivel de retea (recomandata) “. Daca nu, doar activati aceasta optiune.
In ” Setarile de asistenta la distanta ” exista si cateva optiuni avansate, care sunt disponibile cand faceti clic pe butonul ” Avansat “.
In mod similar, in setarile ” Desktop la distanta “, puteti adauga utilizatorii carora doriti sa le oferiti acces la distanta la PC sau la laptop. Doar faceti clic pe butonul ” Adaugati ” si selectati utilizatorii din retea pentru a permite acces.
Setarile de mai sus sunt mentionate pentru Windows 10. Acestea sunt foarte asemanatoare in Windows 8.1 si 8.
Cum se utilizeaza Desktop la distanta pentru Windows 10 sau 8.1 si 8?
Remote Desktop Protocol (RDP) este o caracteristica veche de la Windows XP.
Poate fi util sa va conectati de la un sistem la altul la fisierele FTP sau sa rezolvati orice probleme PC.
Exista si alte cateva programe desktop care se pot configura cu o conexiune la distanta. Unele dintre aceste utilitare sunt ca join.me , TeamViewer si Chrome Remote Desktop .
Acestea sunt utile in special atunci cand interconecteaza diferite platforme precum Windows si Android, Windows si Linux etc.
Dar daca doriti sa conectati doua PC-uri Windows, atunci serviciul RDP incorporat in Windows 10 este suficient.
Cum se conecteaza Windows 10 Home din Windows 10 Pro (ambele desktop)
In acest exemplu, vom incerca sa conectam la distanta un PC de acasa Windows 10 (gazda la distanta) de la un Windows 10 Pro Edition (client la distanta).
Asa cum am spus mai devreme, in mod implicit, sistemul RDP nu functioneaza in Windows 10 Home.
Deci, trebuie sa folosim cateva “trucuri” pentru a deveni un client la distanta.
Pasul 1
Mai intai, vizitati urmatorul link.
https://github.com/stascorp/rdpwrap/releases .
Puteti gasi cel mai recent pachet ” RDP Wrapper Library “, care este in format zip. Actuala versiune actuala este 1.6.1.
Pasul 2
Descarcati acest fisier zip si dezarhivati. Veti gasi fisiere de configurare la distanta in format EXE. Veti gasi si alte doua fisiere – install.bat si update.bat. Rulati ” install.bat ” ca Adminstrator. Aceasta va deschide fereastra de comanda de comanda, iar unele procese se vor executa si se vor instala.
Dupa terminare, inchideti fereastra. Daca se instaleaza. Bat “nu functioneaza, apoi incercati sa utilizati” update.bat “.
Acest lucru face ca Windows 10 Home sa fie potrivit pentru conexiunea la distanta la distanta .
Pasul 3
Deschideti acum o alta fereastra de comanda si tastati ” ipconfig “.
Acest lucru va da IP-ul PC-ului gazda de la distanta. In general, adresa iPv4 este adresa dvs. IP.
Pasul 4
Acum, mergeti la clientul dvs. de la distanta, de unde doriti sa va conectati la computerul gazda de la distanta.
Aici clientul nostru de la distanta va fi desktopul Windows 10 Professional .
Acum apasati Win + R si introduceti ” mstsc “.
Aceasta ar trebui sa deschida fereastra pop-up ” Conexiune la distanta “.
Pasul 5
Acum, introduceti IP-ul clientului dvs. de la distanta, pe care l-ati gasit mai devreme. Faceti clic pe Conectati.
Vi se va solicita numele de utilizator si parola clientului de la distanta.
Daca utilizati un cont comun al Microsoft, este necesara numai parola. Daca utilizati conturi diferite, trebuie sa dati clic pe ” Utilizati un alt cont “.
Introduceti acreditarile.
Acum, veti primi un avertisment de securitate despre certificat. Acesta este un lucru obisnuit si provocat de certificatul de autorizare inexistent pe gazda de la distanta. Doar selectati optiunea ” Nu ma intrebati din nou pentru conexiuni la acest computer ” si faceti clic pe butonul ” Da “.
Acum ar trebui sa vedeti ecranul PC-ului dvs. la distanta intr-o fereastra.
Se poate face mai multe sarcini pe acest client indepartat, ca si cum ati fi in fata lui.
Se pot face mai multe operatiuni, cum ar fi rezolvarea oricaror probleme, actualizarea software-ului, deschiderea documentelor Office si salvarea lor, transferarea fisierelor etc. Functia de sistem, cum ar fi rebootarea sistemului, se poate face si prin utilizarea meniului Start.
Experienta mea : Am gasit cateva lucruri care nu sunt mentionate pe Internet. Cand ne conectam la Windows 10 Home, am observat ca se semneaza automat. Deci, daca doriti sa lucrati din nou direct pe PC, trebuie sa introduceti din nou parola sau detaliile PIN. De asemenea, am observat ca orice sarcini efectuate pe PC-ul de la distanta (aici este Windows 10 Home) au fost foarte lente atunci cand folosim conexiunea la distanta.
Cum se conecteaza un PC la distanta prin Internet?
Configuratia de mai sus este oarecum o retea locala. Dar presupunem ca lucrati intr-un birou si doriti sa va conectati la un PC de acasa, probabil ca veti folosi conexiunea Internet sau WAN pentru acces la distanta.
Mai intai asigurati-va ca Remote Desktop nu este blocat pe computerul la distanta . In caz contrar, puteti urma pasii mentionati mai jos in sectiunea de erori.
In continuare, trebuie sa configurati routerul, astfel incat acesta sa cunoasca adresele corecte ale computerelor dvs. Pentru aceasta aveti nevoie de setarile implicite pentru gateway si WAN. Puteti sa le obtineti utilizand instrumentul “ipconfig” sau utilizand proprietatile conexiunii la retea sau utilizand orice serviciu web de pe Internet. Apoi trebuie sa activati Port Forwarding folosind portul 3389.
Nota:
Este important sa recunoasteti faptul ca, daca utilizati Internet pentru a va conecta periodic la computerul dvs. la distanta, este posibil ca adresa IP externa (WAN) sa se schimbe din cand in cand. Pentru a evita dificultatea de a redescoperi adresa de fiecare data, abonati la un serviciu DNS dinamic. Multe routere au o optiune pentru DNS dinamic. Deci, uitati-va in manualul ruterului si selectati unul dintre serviciile acceptate de router.
Dupa ce ati finalizat pasii de mai sus, conexiunea la clientul dvs. la distanta este aceeasi ca mai sus. Trebuie doar sa deschideti “Conexiunea desktop la distanta” si introduceti adresa IP externa (WAN) a clientului pe care doriti sa il conectati. Apoi introduceti acreditarile si veti avea acces complet la PC-ul client.
Erori comune si solutii pentru RDP in Windows 10 sau 8.1 sau 8
Desktopul la distanta este util pentru utilizatorii obisnuiti cand au probleme. Echipa de asistenta tehnica a Microsoft sau orice alta terta parte se poate conecta la computer utilizand acest software. Acesta ne permite sa controlam computerul de la alt sistem.
Exista modalitati diferite cum ar fi LAN, WAN, HomeGroup si metode de conectare la distanta a computerului. Dar, uneori, dupa ce ati urmat pasii mentionati mai sus, va puteti confrunta cu probleme. Deci, mai jos vom discuta despre aceste probleme si cum sa le rezolvam.
Exista cateva cauze cauzate de problemele de la distanta la Windows 10. Ele sunt: conexiune la retea limitata, redirectionare port nu este facuta corect, routerul nu este configurat corect, memoria nu este suficienta si setarile de firewall gresite etc. Deci, daca nu va puteti conecta la clientul dvs. de la distanta care utilizeaza conexiunea Desktop la distanta in Windows 10, asigurati-va ca PC-ul dvs. nu are urmatoarele probleme :
Pasul 1 – Verificati conexiunea la retea
Dupa cum am spus mai devreme, clientul dvs. de la distanta ar trebui sa se afle in reteaua dvs. pentru conectarea la o retea la distanta. Desi exista alte solutii, daca PC-ul dvs. nu este in retea, dar, in general, este preferabil sa il pastrati in reteaua dvs. Office sau Home. Deci, inainte de a porni RDC (Remote Desktop Connection), verificati daca PC-ul dvs. se afla in reteaua locala sau WAN.
Daca sistemul dvs. nu se afla intr-o retea LAN, cel mai bine este sa verificati conexiunea la internet. Daca descoperiti ca aveti probleme la conectarea la internet, rezolvati mai intai aceste probleme inainte de a porni RDC.
Pasul 2 – Verificati setarile de paravan de protectie
Paravanul de protectie Windows poate fi, de asemenea, o cauza a problemelor de la distanta la Windows 10. Daca software-ul Desktop la distanta este blocat de paravanul de protectie, nu va puteti conecta la computerul dvs. la distanta.
Pentru a afla daca paravanul de protectie Windows blocheaza Desktop la distanta, verificati urmatoarele.
- Deschideti Panoul de control si faceti clic pe ” Paravanul de protectie Windows “.
- Fereastra se va deschide cu cateva optiuni pe partea stanga.
- Faceti clic pe ” Permiteti o aplicatie sau o caracteristica prin paravanul de protectie Windows “.
- Aceasta va deschide fereastra ” Aplicatii permise “.
- Faceti clic pe ” Modificati setarile ” daca aplicatiile permise sunt oprite sau inactive.
- Aceasta va face ca toate aplicatiile sau programele permise de Paravanul de protectie Windows sa fie active.
- Acum gasiti urmatoarele doua aplicatii in lista – ” Asistenta la distanta ” si ” Desktop la distanta “.
- In general, aceste doua programe sunt verificate cu acces ” privat ” si ” public “, odata ce activati functiile ” Remote Assistance ” si ” Remote Desktop “, dupa cum sa mentionat mai sus.
- In cazul in care acestea nu sunt bifate, activati-le doar cu setarile de acces de mai sus.
Acest lucru va asigura ca paravanul de protectie Windows nu blocheaza setarile pentru Desktop la distanta.
Ca masura de precautie, puteti verifica daca setarile de la distanta sunt activate sau dezactivate utilizand link-ul ” Setari avansate “.
Pasul 3 – Verificati serviciile
Pentru buna functionare a Desktop-ului la distanta, trebuie sa va asigurati ca si serviciile corespunzatoare sunt active
In general, sunt necesare urmatoarele servicii :
Servicii de acces la distanta
- Manager conexiune automata.
- Manager conexiune.
Servicii desktop la distanta
- Configurare.
- Servicii.
- Servicii Redirector Port UserMode.
Servicii de procedura la distanta
- Apel (RPC).
- Call (RPC) Locator.
Deci, in functie de modul in care va conectati la clientul dvs. la distanta (cum ar fi utilizarea LAN, WAN sau Internet), este posibil ca unele servicii de mai sus sa nu fie difuzate. In cazul in care aveti probleme cu conexiunea la distanta, puteti “Porni” unele dintre serviciile mentionate mai sus, care nu sunt activate
Cum sa activati Desktop la distanta in Windows 7 sau Vista?
Puteti accesa fereastra ” Proprietati sistem ” utilizand Panoul de control, dupa cum sa mentionat mai sus. In caz contrar, puteti sa faceti clic dreapta pe pictograma ” Calculator ” din meniul Start si sa selectati optiunea Proprietati .
De asemenea, puteti verifica optiunea ” Asistenta la distanta “. Sa presupunem ca doriti sa va conectati la acest PC Windows 7 de pe un alt computer de acelasi sistem sau de nivel superior, cum ar fi Windows 10 sau 8.1 sau 8, puteti utiliza ultima optiune. adica ” Permite conexiunile numai de la computerele care ruleaza Remote Desktop cu autentificare la nivel de retea (mai sigur) “.
In cazul in care doriti sa va conectati de la un PC de nivel inferior, cum ar fi Windows XP sau 2k, puteti utiliza optiunea mai putin sigura – ” Permiteti conexiunile de la computerele care ruleaza orice versiune de Desktop la distanta (mai putin sigura)” .
Concluzie
Functia desktop la distanta este prezenta in mod implicit in editiile recente de Windows. In loc sa folositi software de la terti si sa aveti probleme de conectare, este intotdeauna mai bine sa utilizati instrumentul Microsoft propriu. De asemenea, acest lucru este foarte simplu de utilizat si are foarte putine complicatii.



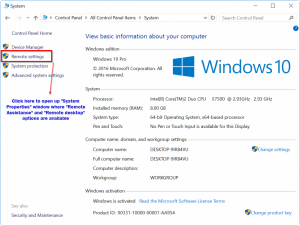
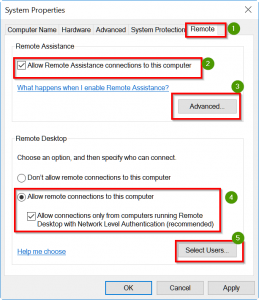
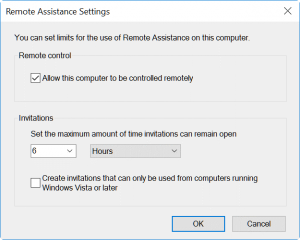
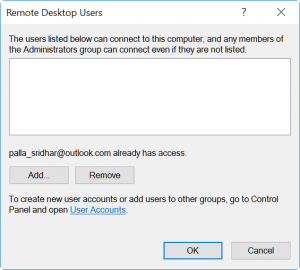
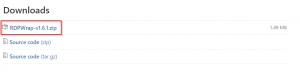
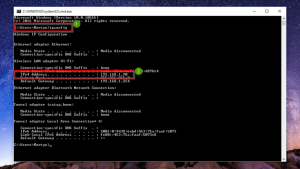
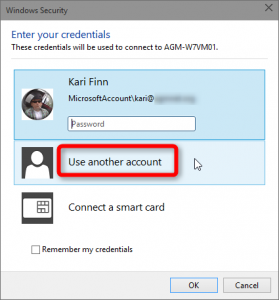

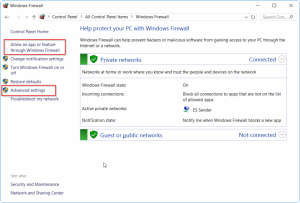
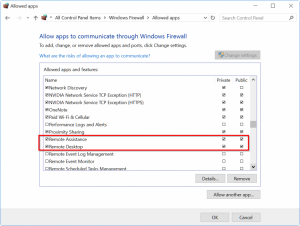


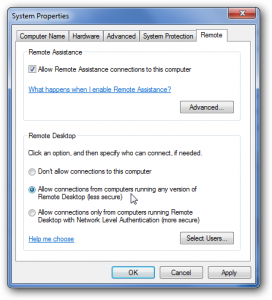
Leave A Comment?