Situatie
Pentru cei care nu știu exact ce face indexarea în Windows 10, iată o scurtă explicație – prin activarea anumitor componente ale serviciului de index puteți accelera căutările de fișiere sau puteți alege să le dezactivați în cazul în care bănuiți că ar putea fi vinovatul pentru performanța lentă a computerului.
Pentru a accesa serviciul “opțiuni de indexare” în Windows 10 (şi Windows 8.1), deschideți bara de căutare sau apăsați tasta Windows și W împreună. Doar tastați “indexing” îl veţi găsi.
Solutie
Soluția 1 – Dezactivați serviciul de căutare Windows
În majoritatea cazurilor, acest serviciu este activat automat, dar dacă doriți să vă asigurați că totul este în ordine perfectă, iată ce trebuie să faceți pentru a activa serviciul de indexare:
- Deschide fereastra Run – apăsați tasta Windows + R sau doar tastați Run în bara de căutare.
- Tastați services.msc și apăsați Enter sau faceți clic pe OK.
3. Găsiți serviciul de căutare Windows și faceți dublu clic pe el.
4. Găsiți Startup type: și selectați Disable din meniul derulant. Acum faceți clic pe butonul Stop pentru a opri serviciul. Faceți clic pe Apply și pe butoanele OK pentru a salva modificările.
5. Acum reporniți PC-ul.
După ce computerul repornește, funcția de indexare Windows ar trebui să fie complet dezactivată pe PC. Pentru a o activa din nou, pur și simplu anulați modificările pe care le-ați făcut mai sus.
După cum puteți vedea, “Căutare Windows” (“Windows Search”) este responsabilă pentru indexarea conținutului, cache-ul pentru proprietăți, rezultatele căutării pentru fișiere, e-mailuri și alte tipuri de conținut. Prin activarea sau dezactivarea acesteia, veți porni sau dezactiva funcțiile menționate mai sus. Puteți alege cu ușurință oprirea sau repornirea serviciului, în cazul în care aveți probleme cu acesta.
Soluția 2 – Dezactivați indexarea utilizând Command Prompt
1. Deschideți meniul Win + X apăsând pe scurt tasta Windows Key + X. Alternativ, puteți deschide acest meniu făcând clic dreapta pe butonul Start. Selectați Command Prompt (Admin) sau PowerShell (Admin) din meniu.
2. Când se deschide Command Prompt, trebuie să introduceți : sc stop “wsearch” && sc config “wsearch” start=disabled si sa apasati Enter .
Pentru a activa indexarea, trebuie doar să utilizați comanda : sc config “wsearch” start=delayed-auto && sc start “wsearch” .
Soluția 3 – Modificați opțiunile de indexare
Dacă doriți să modificați opțiunile de indexare, puteți alege locațiile pe care doriți să le indexați. Dezactivând indexarea anumitor locații, este posibil să vă îmbunătățiți performanța. Pentru a modifica această setare, procedați în felul următor:
1. Apăsați tasta Windows + S și tastati “Indexing”. Selectați opțiunile de indexare din meniu. Dacă această opțiune nu este disponibilă din bara de căutare, va trebui să o accesați din Panoul de control.
2. Acum veți vedea lista locațiilor indexate. Faceți clic pe butonul Modify.
3. Debifați locațiile pe care nu doriți să le indexați și faceți clic pe OK pentru a salva modificările. Dacă este necesar, puteți verifica și o nouă locație din arborele de fișiere pentru ao adăuga în index.
Astfel, puteți optimiza PC-ul și puteți îmbunătăți performanța dvs. dezactivând indexarea pentru directoarele pe care le utilizați rar.
Soluția 4 – Dezactivați Indexarea pentru o anumită partiție
Dacă doriți să vă îmbunătățiți performanța, puteți dezactiva indexarea pentru o partiție sau o unitate de disc întregă. Pentru a dezactiva indexarea pentru o partiție, trebuie să faceți următoarele:
1. Deschideți This PC, și alegeti unitatea hard disk. Faceți clic dreapta pe unitatea dorită și alegeți Proprietăți din meniu.
2 . Când se deschide fereastra Proprietăți, navigați la tab-ul General. Acum, debifați “Allow files on this drive to have context indexed ” . Faceți clic pe Apply și pe OK.
3 . După aceasta, veți primi un dialog de confirmare care vă solicită să modificați aceste setări numai pentru directorul rădăcină sau pentru toate subdirectoarele de pe unitate. Alegeți opțiunea dorită și faceți clic pe OK.
Soluția 5 – Reconstruirea indexului de căutare
Uneori pot apărea probleme cu indexarea și căutarea dvs. ar putea deveni lentă sau nu poate găsi fișierele dorite. Dacă se întâmplă acest lucru, Indexul dvs. de căutare este cel mai probabil corupt, însă puteți rezolva cu ușurință acest lucru.
Dacă Indexul dvs. de căutare nu funcționează corect, îl puteți remedia urmând acești pași:
1. Deschideți opțiunile de indexare. Puteți face acest lucru rapid introducând “Indexing Options” în bara de căutare și selectând opțiunile de indexare din lista de rezultate.
2. Când se deschide fereastra “Indexing Options“, faceți clic pe Advanced.
3. Faceți clic pe butonul Rebuild.
După aceasta, trebuie să așteptați câteva momente în timp ce Windows vă va reconstrui Indexul de căutare.

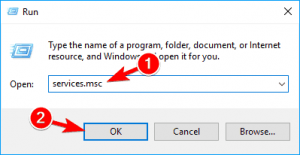

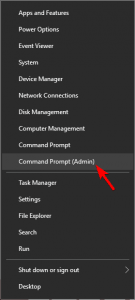
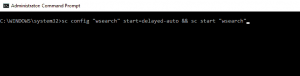

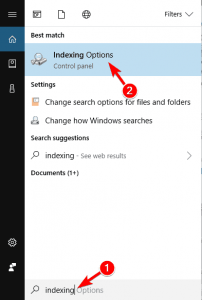



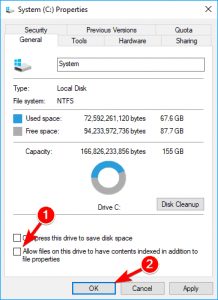

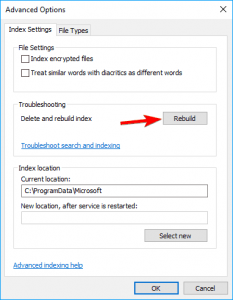
Leave A Comment?