Situatie
Este destul de util. Puteți crea și vizualiza evenimente din calendar în câteva clicuri, fără a deschide o altă aplicație. Dar, pentru a conecta un calendar online, pentru a adăuga alte calendare sau pentru a edita calendare, va trebui să deschideți aplicația Calendar.
Solutie
Dacă faceți clic pe un eveniment pe care l-ați creat sau faceți clic pe „Mai multe detalii” în timp ce creați un eveniment va deschide aplicația. Cu toate acestea, puteți de asemenea să deschideți meniul Start al Windows 10, să căutați „Calendar” și să deschideți comanda rapidă a aplicației Calendar. Acesta este un fundal albastru cu o pictogramă de calendar alb.
Lansarea aplicației Calendar Windows 10 din meniul Start. Opțiunea „Adaugă calendare” aici vă va permite să adăugați calendare pentru sărbători, echipe sportive și emisiuni TV. Pentru a adăuga unul dintre calendarele dvs., faceți clic pe pictograma „Setări” în formă de viteză din partea inferioară a barei laterale din stânga.
Deschiderea panoului de setări al aplicației Calendar
- Faceți clic pe „Gestionare conturi” în bara laterală care apare în partea dreaptă.
- Gestionarea conturilor în aplicația Calendar Windows 10.
- Faceți clic pe „Adaugă cont” în lista de conturi și veți vedea o listă de conturi pe care le puteți adăuga. Calendarul Windows 10 acceptă Google, Apple iCloud, Microsoft Outlook.com, Microsoft Exchange și Yahoo! calendare.
De exemplu, dacă utilizați Google Calendar, puteți adăuga contul dvs. Google la Calendar. Windows se va sincroniza automat cu Google Calendar. Orice modificări efectuate pe computer vor fi sincronizate cu contul dvs. Google și orice modificări pe care le faceți în altă parte vor fi sincronizate cu computerul dvs.
Adăugarea unui cont Outlook.com, Exchange, Google, Yahoo! Sau iCloud în calendarul Windows 10.
După ce ați adăugat un cont, calendarele sale vor apărea în panoul din stânga și puteți alege care doriți să le vedeți. Calendarele cu o bifă la stânga lor vor avea evenimentele vizibile atât în aplicația principală Calendar, cât și pe bara de activități.
După conectarea altor conturi din calendar, puteți adăuga evenimente din altă parte – prin intermediul site-ului web Google Calendar, de exemplu, sau în aplicația Calendar de pe iPhone. Se vor sincroniza și vor apărea în panoul calendaristic al barei de activități.
Calendare Google listate în panoul din stânga al aplicației Calendar.
Când creați un eveniment din calendarul din bara de activități, puteți alege în ce calendar va fi plasat. Faceți clic pe cercul colorat din dreapta câmpului cu numele evenimentului și selectați orice calendar configurat.
Dacă nu vedeți un calendar care apare în aplicația dvs. Calendar din lista din fereastra pop-up a barei de activități, este probabil un calendar de numai citire împărtășit cu dvs. Nu puteți adăuga evenimente la calendare cu numai citire.

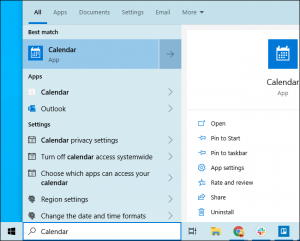

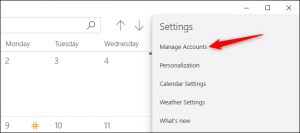

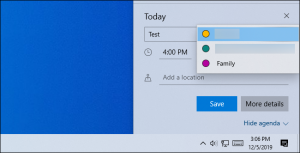
Leave A Comment?