Situatie
Pentru această metodă, vom folosi Computer Management Tool. Este o modalitate rapidă și puternică de a accesa o multitudine de instrumente administrative, cum ar fi Task Scheduler, Performance Monitor, Device Manager, Disk Manager și multe altele. Utilizatorii Windows 10 Pro și Enterprise pot utiliza secțiunea Users and Groups pentru a acorda și restricționa accesul unui utilizator la dispozitiv. (Din nou, însă, dacă folositi Windows 10 Enterprise, probabil că sunteți parte a unui domeniu Active Directory și nu veți avea acces la acest instrument sau nu veți avea acces la acesta).
Solutie
1. În Windows 10 Pro sau Enterprise, deschideți meniul Start și căutați “Computer Management”.
Alternativ, puteți apăsa Windows + X și apoi selectați “Computer Management” din meniul Power Users.
2. În fereastra Computer Management, navigați la System Tools> Local Users and Groups> Users. În partea dreaptă, veți vedea o listă cu toate conturile de utilizator din sistemul dvs.
3. Faceți clic dreapta pe contul de utilizator pe care doriți să îl dezactivați, apoi faceți clic pe “Proprietăți”.
4. În fereastra Proprietăți care se deschide, bifați caseta de selectare “Account is Disabled” și apoi faceți clic pe “OK” pentru a salva modificările.
5. Repetați pașii anteriori pentru orice alte conturi de utilizator pe care doriți să le dezactivați. După aceea, puteți închide Computer Management, iar conturile dezactivate nu vor mai apărea pe ecranele de conectare.
Pentru a reactiva un cont de utilizator, reveniți la fereastra Proprietăți pentru acel cont și bifați caseta de selectare “Account is Disabled”.

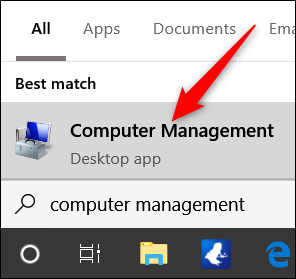

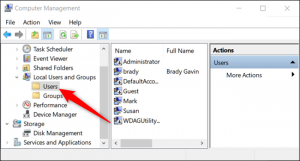


Leave A Comment?