Situatie
Aplicația “Files”, adăugată în iOS 11, acceptă fișiere zip. Puteți să le deschideți, să vedeți conținutul acestora și să extrageți fișiere fără aplicații aditionala. Veți avea nevoie în continuare de o aplicație din App Store dacă doriți să creați fișiere zip.
Solutie
Când descărcați un fișier zip în Safari, iPhone sau iPad vă va oferi să îl deschideți în aplicația “Files”. Apăsați “Open in Files” pentru a face acest lucru.
Vi se va solicita să alegeți o locație pentru fișierul zip. Selectați o locație – cum ar fi unitatea iCloud Drive sau un folder pe iPhone – și atingeți “Add”.
Atingeți fișierul zip din aplicația Fișiere pentru a-l deschide.
Atingeți “Preview Content” pentru a vedea conținutul fișierului zip.
Puteți vizualiza conținutul fișierului zip aici. Dacă fișierul zip conține mai multe fișiere, glisați spre stânga și spre dreapta pentru a comuta între ele.
Pentru a extrage un fișier din arhiva zip, apăsați pe butonul Share și selectați “Save to Files” pentru a o salva în aplicația fișierelor dvs. sau atingeți o aplicație pentru a-l trimite imediat aplicației respective.
Dacă doriți mai multe funcții – de exemplu, dacă doriți să creați fișiere zip pe iPhone sau să adăugați fișiere într-un fișier zip existent – veți avea nevoie de o aplicație terță parte pentru a lucra cu fișierele zip.

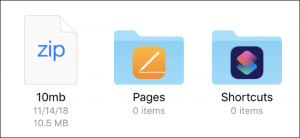
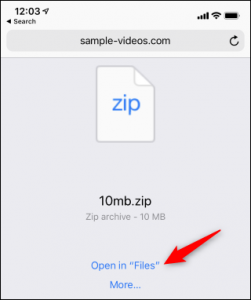
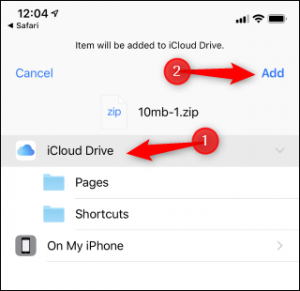

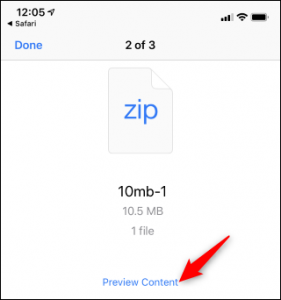

Leave A Comment?