Situatie
Backup
Conectați-vă la editorul video CapCut utilizând un Cont Google sau un e-mail personal .
- Faceți clic pe placa video nouă și trageți și plasați videoclipul sursă în spațiul de editare video care apare.
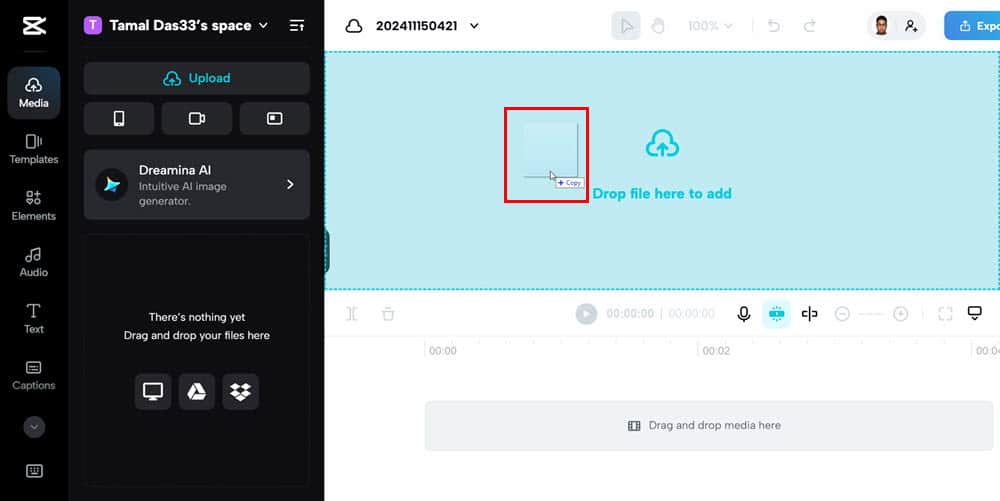
- Selectați fișierul video importat în cronologie, faceți clic dreapta și selectați Duplicare
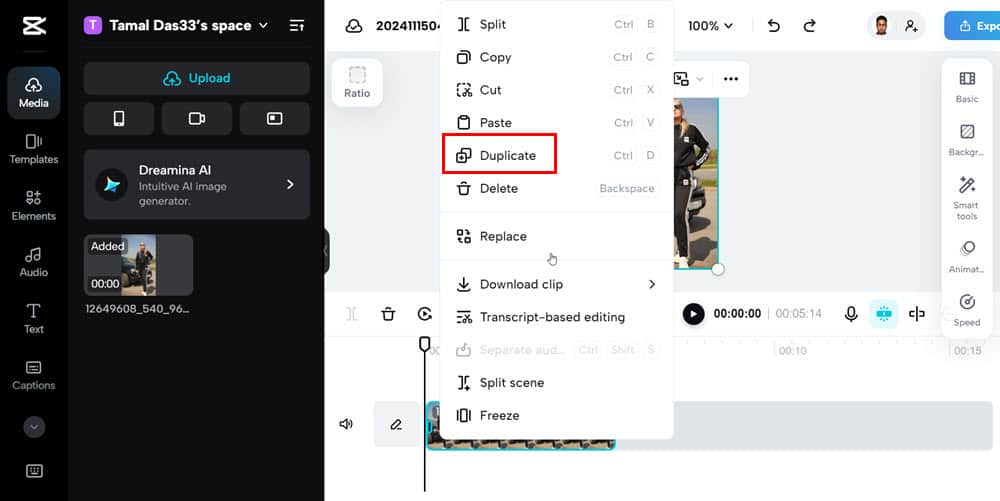
Acum, veți extrage personajul din videoclipul copiat:
- Faceți clic pe videoclipul duplicat chiar sub videoclipul sursă, selectați opțiunea Instrumente inteligente din panoul din dreapta și faceți clic pe opțiunea Eliminare fundal
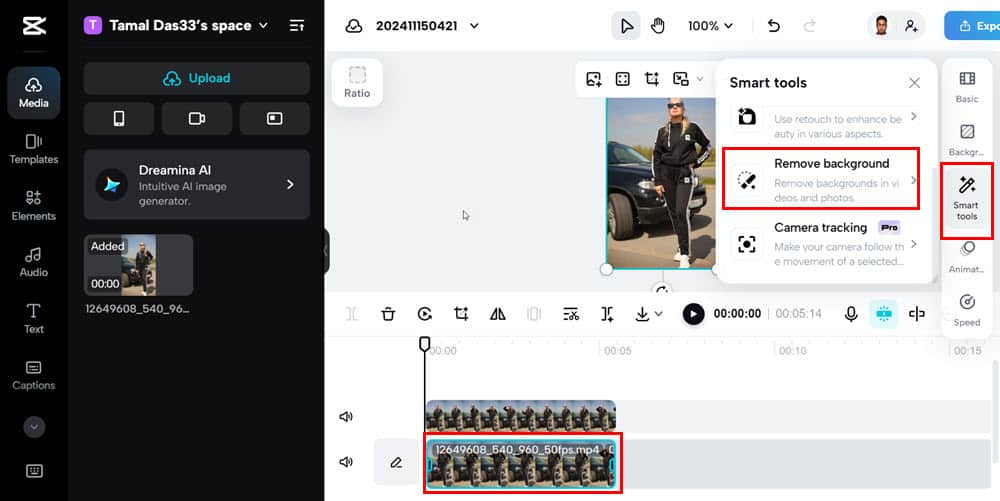
- În noul meniu contextual care se deschide, comutați butonul Eliminare automată .
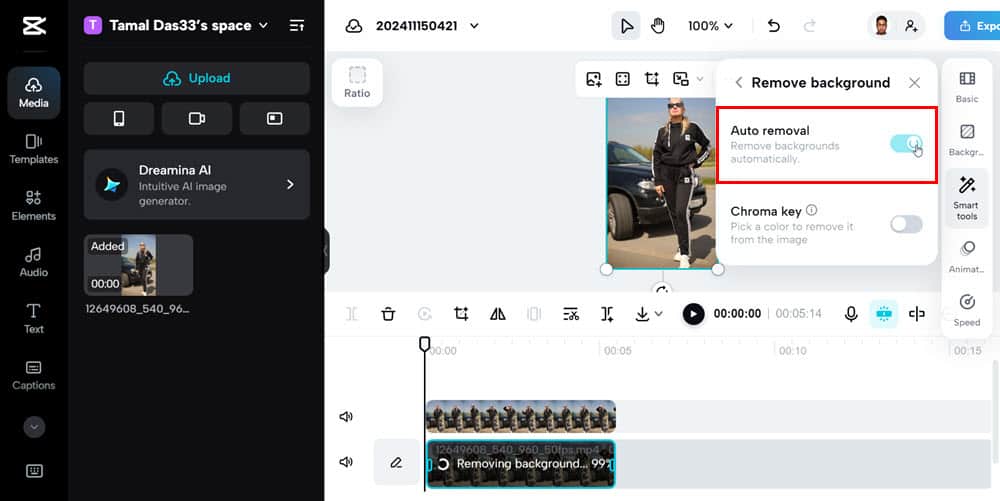
- CapCut va elimina fundalul video . Puteți ajusta cadrul videoclipului duplicat în panoul de previzualizare pentru a verifica calitatea.
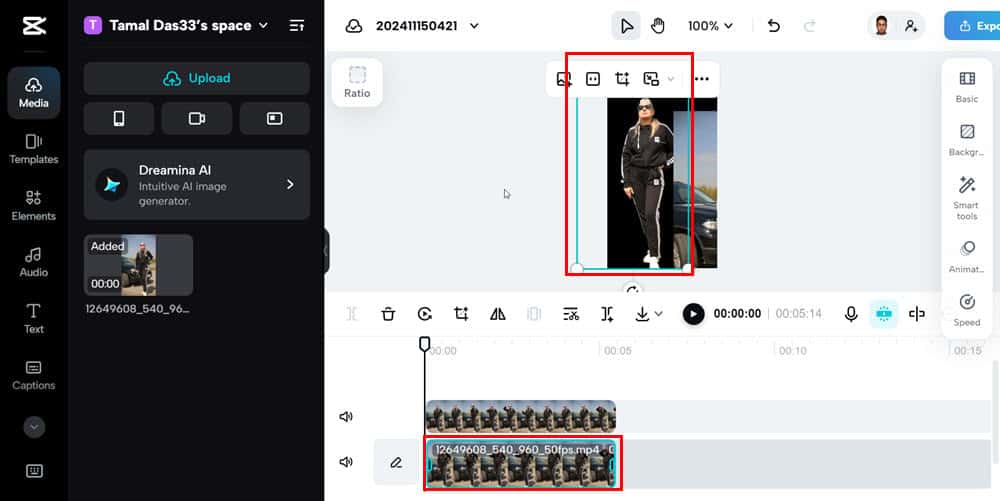
Apoi, este timpul să estompați fișierul video sursă:
- Selectați videoclipul sursă în cronologia și selectați Efecte în panoul de navigare din stânga .
- Faceți clic pe filtrul de estompare pentru a afișa numai efectele bokeh. Selectați orice mod de estompare din panoul din stânga.
- Ajustați efectul de estompare pe cronologia pentru a acoperi întreaga lungime a videoclipului sursă.
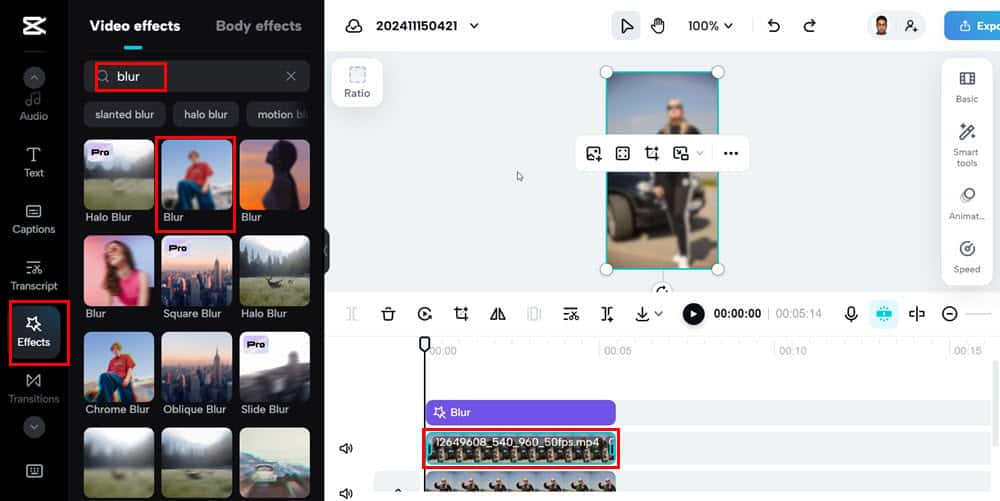
Crearea suprapunerii și a videoclipului final de ieșire:
- Faceți clic pe videoclipul duplicat sub fișierul sursă și trageți-l în partea de sus a cronologiei .
- Acum, reglați cadrul video pentru a se alinia perfect cu fundalul.
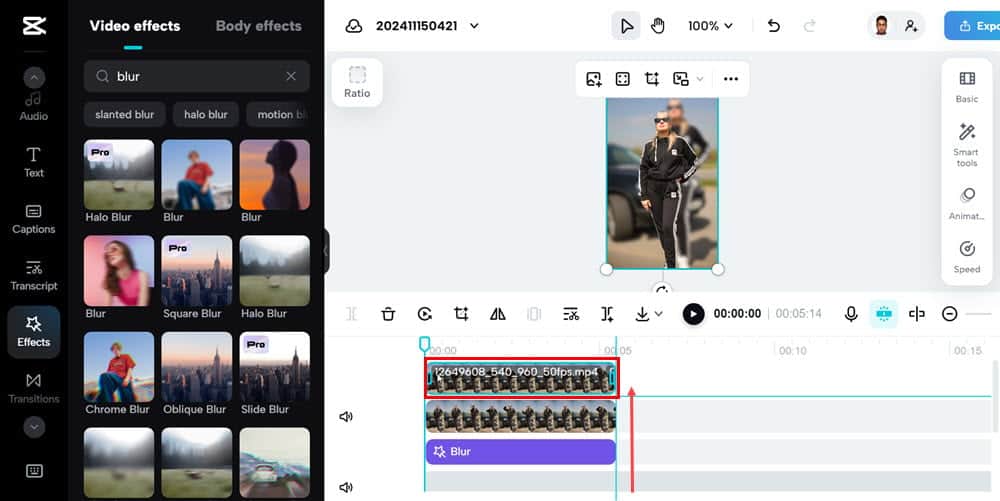
- Faceți clic pe Export în colțul din dreapta sus și selectați Descărcare în meniul Export pentru a obține un fișier video MP4.
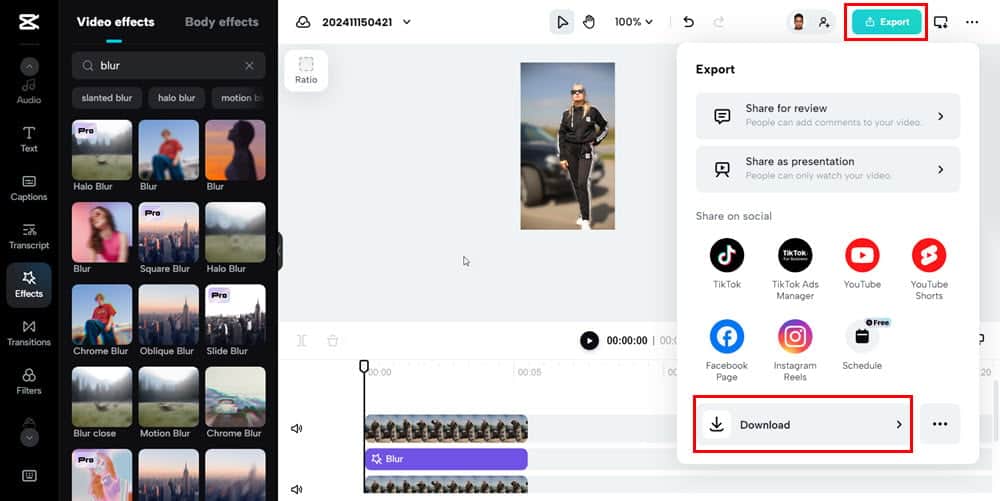
2. Folosind aplicația desktop CapCut
- Faceți clic pe butonul Proiect nou de pe pagina de pornire pentru a deschide editorul video. Trageți și plasați videoclipul sursă pe banda Trageți material aici… timeline.
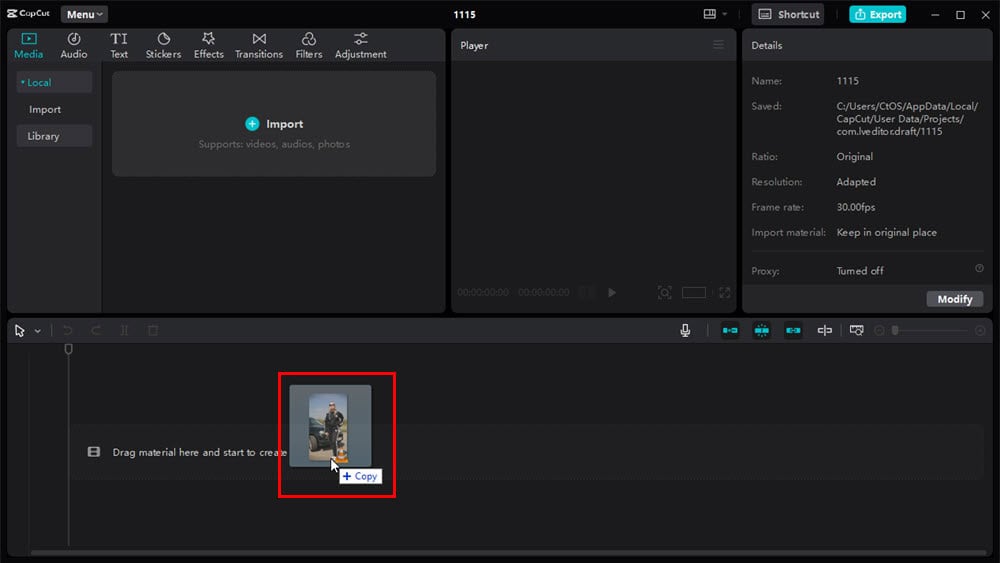
- Faceți clic dreapta pe videoclipul importat și alegeți Copiere din meniul contextual.
- Apăsați Ctrl+ Vpe cronologia pentru a insera videoclipul duplicat .
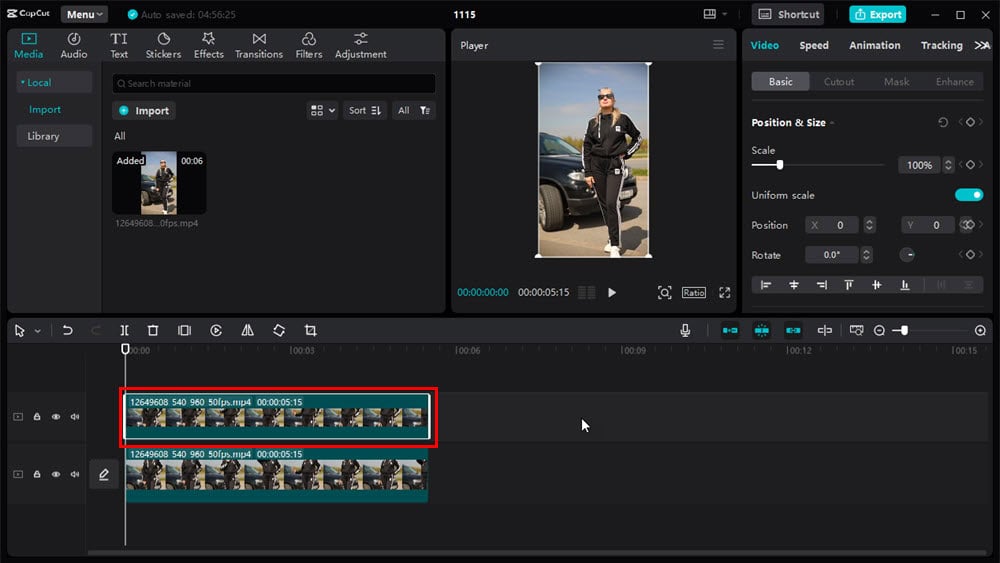
Acum, trebuie să aplicați estompare unui fișier și să eliminați fundalul celuilalt:
- Selectați fișierul video original pe cronologia și faceți clic pe Efecte în bara de instrumente CapCut de sus .
- Introduceți Blur în câmpul de căutare și apăsați Enter. Selectați un efect de estompare . Ajustați lungimea efectului de estompare pe cronologia pentru a se potrivi cu fișierul original.
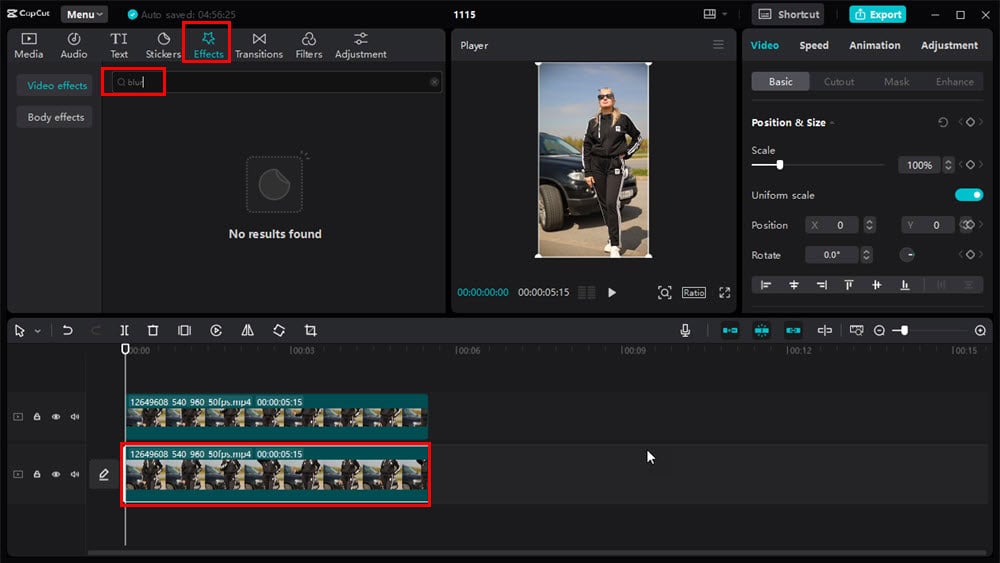
- Faceți clic pe videoclipul duplicat, selectați Video în panoul din dreapta, alegeți Eliminare BG și bifați opțiunea Eliminare automată .
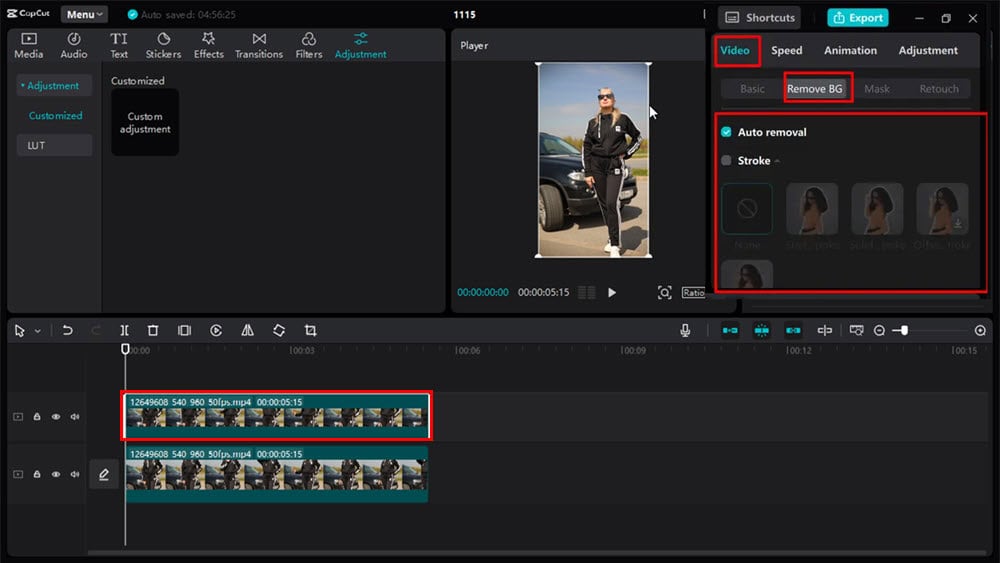
Suprapunerea imaginilor în mod corespunzător în aplicația desktop:
- Sunt două videoclipuri stivuite unul peste altul. Selectați videoclipul duplicat sau transparent și faceți clic pe Video în panoul din dreapta .
- Selectați fila De bază și derulați în jos la meniul Amestecare , faceți clic pe acesta pentru a extinde.
- Schimbați modul în Overlay și reduceți nivelul de opacitate până când sunteți mulțumit de imaginile din secțiunea de previzualizare.
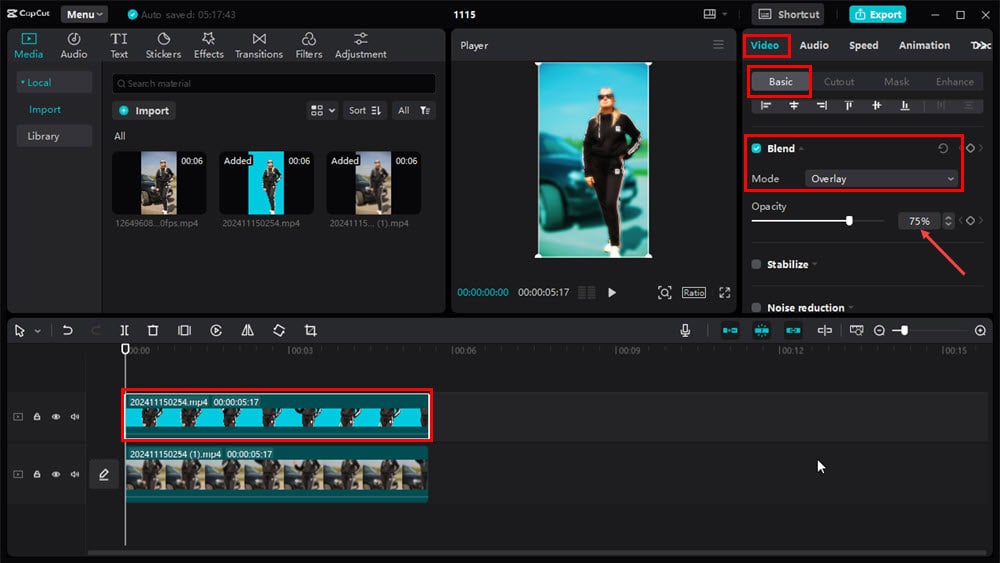
- Apăsați butonul Export din colțul din dreapta sus, configurați fișierul de ieșire în caseta de dialog Export și faceți clic din nou pe Export pentru a descărca videoclipul.
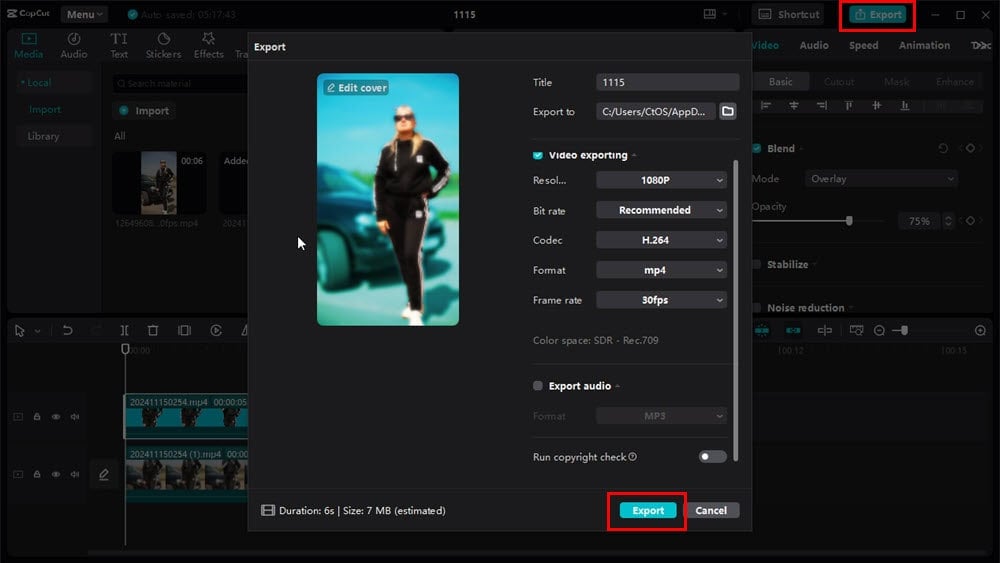

Leave A Comment?