Situatie
Este necesara transformarea textului in voce.
Backup
Nu este necesar.
Solutie
Pasi de urmat
Utilizarea funcționalității textului în vorbire a computerului vă poate economisi mult timp dacă aveți nevoie să studiați pentru teste, să citiți cărți, rapoarte de revizuire sau dacă simțiți că vă place să ascultați în loc să citiți. În timp ce vocea poate suna generată de calculator, există întotdeauna opțiunea de a descărca noi profiluri de voce compatibile SAPI de la diferite site-uri de pe Internet, deși majoritatea nu sunt gratuite.
Cele mai multe PC-uri Windows sunt echipate cu cel puțin două voci americane (un bărbat, o femeie). Multe computere oferă, de asemenea, o varietate de voci fluente în diferite limbi. Accesând setările prin panoul de control, puteți ajusta pitchul, viteza și volumul vocii SAPI a computerului.
În acest articol, vom aborda modul în care PC-ul dvs. va interpreta cele două tipuri de documente cele mai comune pe care majoritatea oamenilor le utilizează – fișierele PDF și documentele Word – și vă vor vorbi conținutul. De asemenea, vom vorbi puțin despre reglarea fină a vocii PC-ului.
Instalati Adobe Reader ca sa citiți documentele PDF
Adobe Reader este alegerea implicită pentru multe persoane pentru vizualizarea fișierelor PDF. În timp ce Adobe Reader s-a îmbogățit de-a lungul anilor, versiunile recente sunt mai bune și destul de plăcute de utilizat. Adobe Reader vă poate citi, de asemenea, documente. Dacă nu aveți deja instalat Reader, mergeți la pagina de descărcare Adobe Reader. Asigurați-vă că debifați descărcările opționale McAffee, apoi faceți clic pe butonul “Install Now”.
Când ați instalat programul Reader, deschideți un fișier PDF pe care doriți să-l citească computerul. Deschideți meniul “View”, indicați submeniul “Read Out Loud”, apoi faceți click pe comanda ” Activate Read Out Loud”. Puteți, de asemenea, să apăsați Ctrl + Shift + Y pentru a activa caracteristica.
Cu funcția Read Out Loud activată, puteți face click pe un singur paragraf pentru ca Windows să-l citească cu voce tare. O bară de progres apare pe ecran pentru a vă informa cât de departe sunteți în selecție.
De asemenea, puteți alege alte opțiuni, revenind la meniul View> Read Out Loud. Acolo puteți selecta ca Adobe Reader sa citeasca pagina curentă, citiți de la locația curentă până la sfârșitul documentului sau întrerupeți, opriți și redați citirea. De asemenea, puteți dezactiva caracteristica Read Out Lout dacă ați terminat cu aceasta.
Folositi Microsoft Word să vă citească documentele Word
Dacă aveți fișiere .doc, .docx sau .txt pe care doriți să fie citite de computer, puteți face acest lucru în Microsoft Word.
Este mai ușor să începeți prin adăugarea comenzii Speak direct la bara de instrumente Quick Access din partea de sus a ferestrei Word. Faceți click pe săgeata in jos în partea dreaptă a barei de instrumente Acces rapid, apoi faceți click pe opțiunea ” More Commands”.
În fereastra “Word Options”, faceți click pe meniul “Choose Commands From”, apoi alegeți opțiunea ” All Commands”. În lista de comenzi, derulați în jos, apoi selectați comanda “Speak”. Faceți click pe butonul “Add”, apoi faceți click pe “OK” pentru a închide fereastra.
Dacă te uiți la bara de instrumente Quick Access, vei vedea că a fost adăugată comanda Speak (pictograma cu un simbol de redare).
În documentul dvs. Word, selectați un text. Puteți selecta un cuvânt, un paragraf, întreaga pagină sau pur și simplu apăsați Ctrl + A pentru a selecta întregul document. Faceți click pe butonul “Speak” pe care l-ați adăugat pentru ca Word să vă citească selecția.
Ajustați setările de voce
Dacă discursul computerului dvs. este prea generat de computer sau dacă vorbește prea repede, puteți ajusta setările. Apăsați Start, tastați “Narrator” în caseta de căutare, apoi faceți click pe rezultat.
În fereastra “Narrator”, faceți click pe opțiunea ” Voice Settings”.
Pe pagina “Voce”, puteți seta viteza vocii, volumul și pasul în funcție de preferințe. De asemenea, puteți alege diferite voci pe care le-ați instalat.
Când ați terminat, închideți instrumentul Narator (astfel încât să nu vă citească totul) și verificați-l în documentul PDF sau Word.
De asemenea, puteți utiliza Naratorul pentru a vă citi alte tipuri de documente (cum ar fi paginile web).

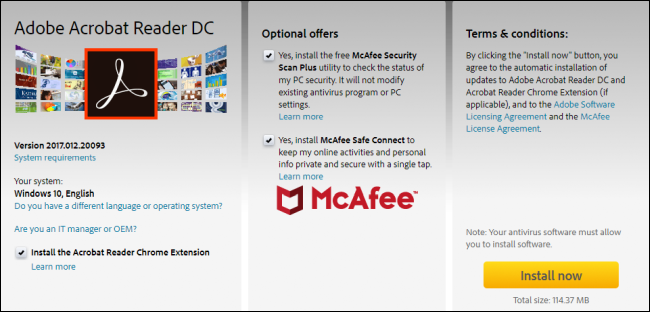
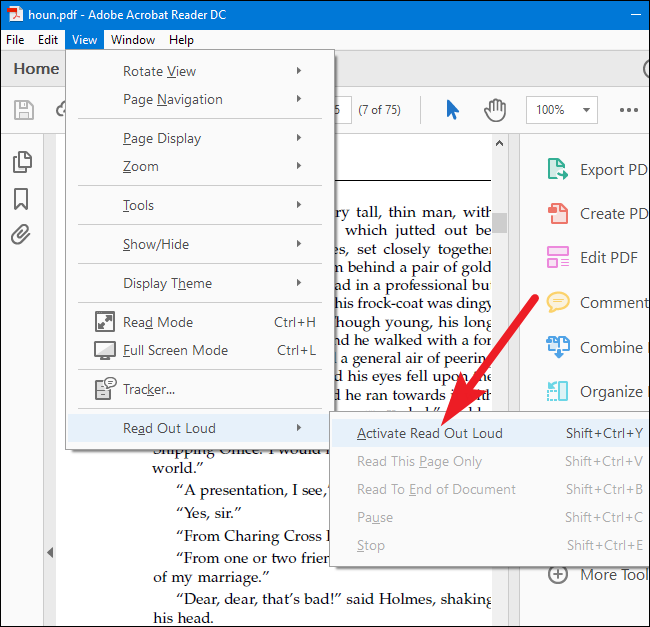


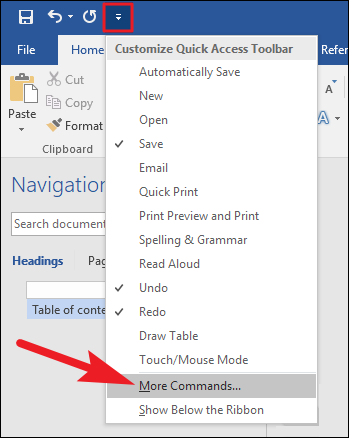
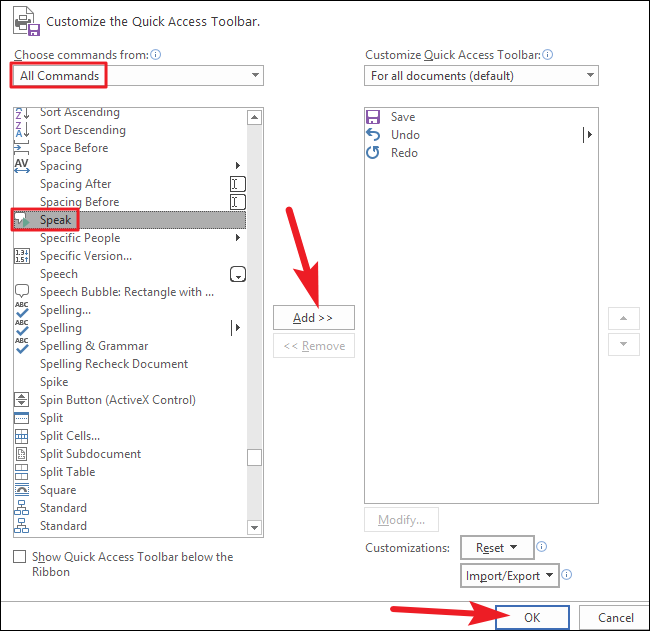
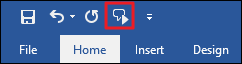

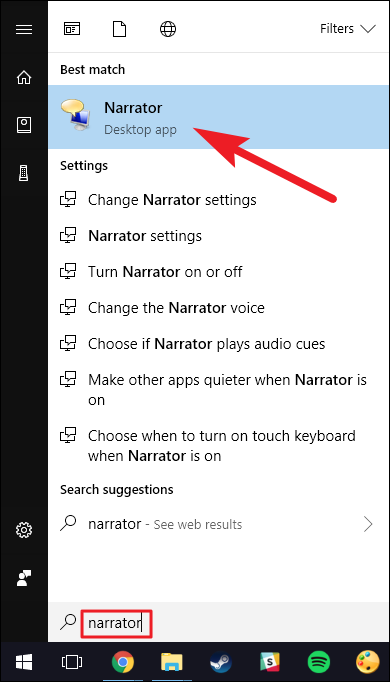
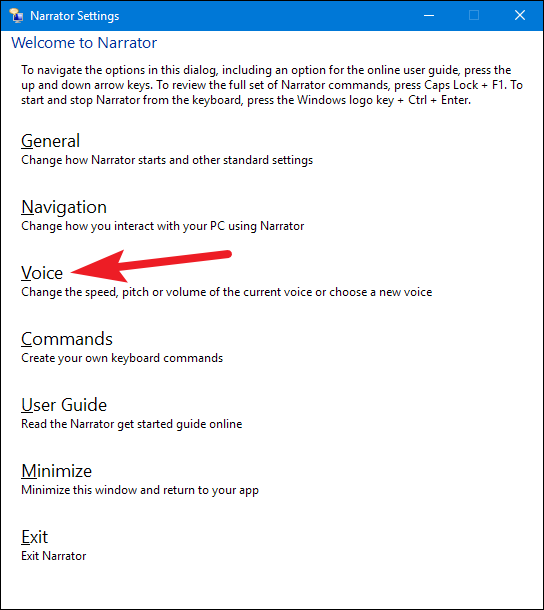
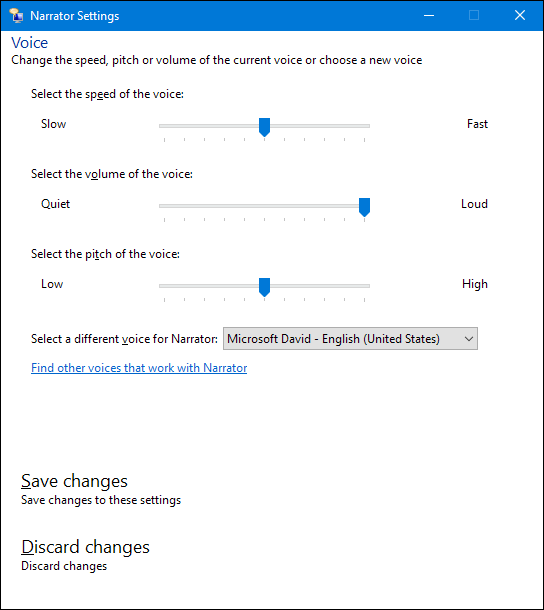
Leave A Comment?