Situatie
Cum folosim OneDrive Files On-Demand in Windows 10
Solutie
Pasi de urmat
Faceți clic pe pictograma nor în zona de notificare din bara de activități pentru a începe. Conectați-vă la contul dvs. Microsoft. Dacă aveți un cont Hotmail, Outlook.com sau Office 365, aveți deja un cont Microsoft. În caz contrar, vă puteți înscrie pentru unul cu orice adresă de e-mail sau un număr de telefon.
Când faceți clic pentru prima dată pe pictograma OneDrive din zona de notificare după actualizarea la Actualizare Windows 10 Fall Creators, veți vedea această invitație pentru a începe să utilizați Fișiere la cerere. Este o chestiune simplă de a atinge butonul mare de pornire.
Data viitoare când deschideți pictograma de notificare OneDrive, vedeți un panou ca acesta, care arată care fișiere trebuie încărcate.
Rețineți că fișierele care sunt stocate local prezintă un marcaj de verificare verde, în timp ce fișierele care sunt numai în cloud arată logic un nor. Dar un lucru cheie este că aceste icoane nu sunt mici atasamente suprapuse la pictograma fișierului în sine: În schimb, ele trăiesc într-o coloană proprie.
Când faceți dublu clic pe una din intrările de fișiere din File Explorer care afișează un cloud în coloana Status, veți vedea acest dialog de descărcare. După aceea, fișierul se deschide pur și simplu în aplicația asociată.

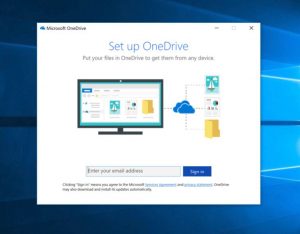

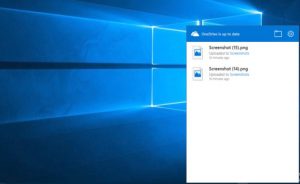
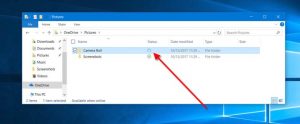

Leave A Comment?