Situatie
Dorim sa instalam Active Directory pe Microsoft Windows Server 2012.
Solutie
Pasi de urmat
Primul pas este sa instalam Windows Server 2012 pe un server sa masina virtuala.
Urmatorul lucru pe care trebuie sa-l facem este sa configuram interfata de retea. Este evident ca trebuie sa folosim IP static pentru server. Deoarece serverul va avea si rol de DNS server, pentru campul DNS server putem folosi adresa de local host 127.0.0.1
Este recomandat ca numele server-ului sa insemne ceva. In acest tutorial voi folosi numele “DCPR1”
Dupa aceasta se poate porni instalarea AD. Mai intai voi instala rolul DNS. Desigur ca acest lucru se poate instala in acelasi timp cu rolul de AD, dar eu prefer sa instalez mai intai rolul de DNS.
Pentru acest lucru trebuie sa deschidem Server Manager.
Dupa care, in fereastra Server Manage selectam optiunea “Add roles and features”
Apoi se va incarca wizard-ul de “Add Role” si apasam continue.
In urmatoarea fereastra selectam Role-based or feature-based installation si apasam next.
In urmatoarea fereastra pe ce server dorim sa instalam rolul. In cazul nostru va fi local asa ca mentinem optiunea default si apasam next.
In urmatoarea fereastra bifam DNS Server
Dupa care va aparea fereastra de informare despre caracteristicile aditionale de care are nevoie rolul DNS. Apasam butonul Add features pentru a continua.
In urmatoarea fereastra avem ni se ofera posibilitatea de a selecta si alte caracteristici dar in aces caz vom lasa default si vom apasa next pentru a continua.
Dupa care ne va oferi scurte informatii despre rolul DNS, apasam next pentru a continua.
In urmatoarea fereastra ni se ofera detalii despre caracteristicile alese si vom apasa install pentru a incepe instalarea.
Dupa care va incepe instalarea si va trebui sa asteptam ceva timp pana se finalizeaza.
Dupa ce se termina instalarea apasam close.
Acum avem totul pregatit pentru a instala rolul de AD asa ca deschidem Server Manager si alegem din nou Add roles and features
Apoi se va incarca wizard-ul de “Add Role” si apasam continue.
In urmatoarea fereastra selectam Role-based or feature-based installation si apasam next.
In urmatoarea fereastra pe ce server dorim sa instalam rolul. In cazul nostru va fi local asa ca mentinem optiunea default si apasam next.
In urmatoarea fereastra trebuie sa alegem rolul pe care dorim sa il instalam si vom bifa casuta cu Active Directory Domain Services
Dupa care va aparea fereastra de informare despre caracteristicile aditionale de care are nevoie rolul selectat. Apasam butonul Add features pentru a continua.
In urmatoarea fereastra avem ni se ofera posibilitatea de a selecta si alte caracteristici dar in aces caz vom lasa default si vom apasa next pentru a continua.
In urmatoarea fereastra avem ni se ofera posibilitatea de a selecta si alte caracteristici dar in aces caz vom lasa default si vom apasa next pentru a continua.
Dupa care ne va oferi scurte informatii despre serviciul AD, apasam next pentru a continua.
In urmatoarea fereastra ni se ofera detalii despre caracteristicile alese si vom apasa install pentru a incepe instalarea.
Dupa care va incepe instalarea si va trebui sa asteptam ceva timp pana se finalizeaza.
Dupa ce se finalizeaza instalarea, apasam close pentru a parasi wizard-ul dupa care trebuie restartat serverul pentru a incheia instalarea.
Dupa aceasta trebuie sa incepem configurarea DC. Pentru aceasta trebuie sa deschidem Server Manager apasam Steagul de Task-uri din coltul dreapta sus a ferestrei. Dupa care alegem optiunea promote this server to a domain controller ca in imaginea de mai jos.
Dupa care porneste wizard-ul de DCPROMO. In prima fereastra, deoarece va fi un forest nou, vom alege optiunea Add a new forest si vom alege numele domeniului (in cazul nostru contoso.com), dupa care apasam next pentru a continua.
In urmatoarea fereastra putem selecta nivelele funtionale ale forest-ului ai al domeniului. Vom lasa totul default. Alegem o parola pentru DC recovery dupa care apasam next pentru a continua.
In urmatoarea fereastra vom vedea urmatoarea eroare pe care o putem ignora si apasam next.
In urmatoarea fereastra va cere NetBIOS name. Apasam next.
In urmatoarea fereastra avem optiunea sa chimbam calea pentru AD database, log files si SYSVOL. O putem schimba sau putem lasa calea default. Apasam next.
In urmatoarea fereastra avem o scurta descriere despre instalare. Apasam next pentru a continua.
In urmatoarea fereastra va face o verificare de compatibilitate. Odata ce testul se termina cu succes apasam Install pentru a porni instalarea.
Dupa care va incepe instalarea si va trebui sa asteptam ceva timp pana se finalizeaza.
Odata ce se termina, se va restarta automat serverul.
Deindata ce serverul porneste trebui sa ne logam cu adminul de domeniu.

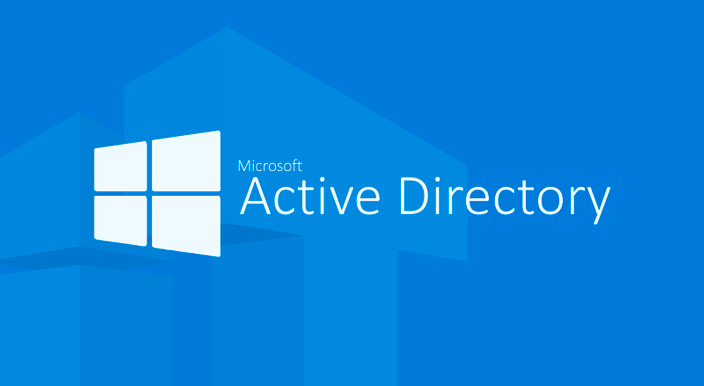
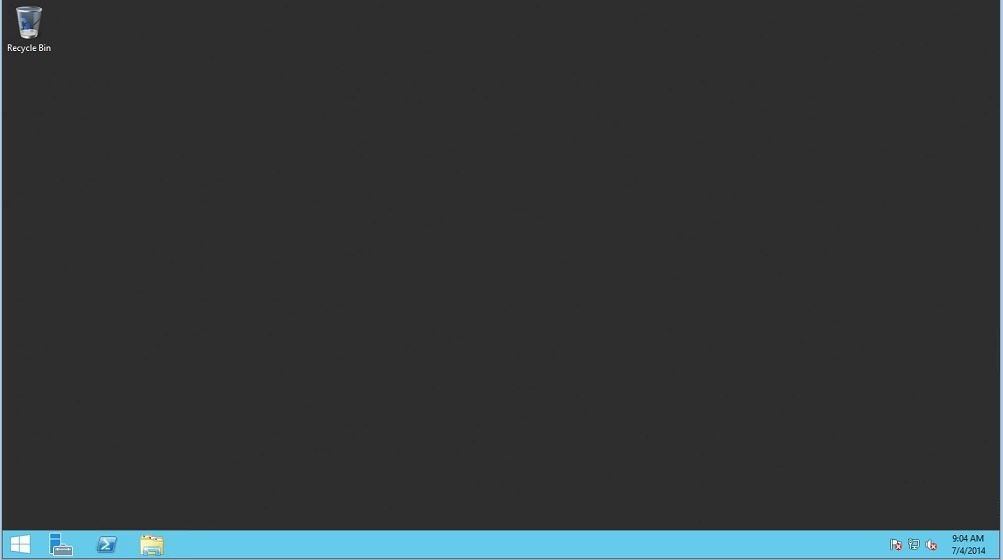


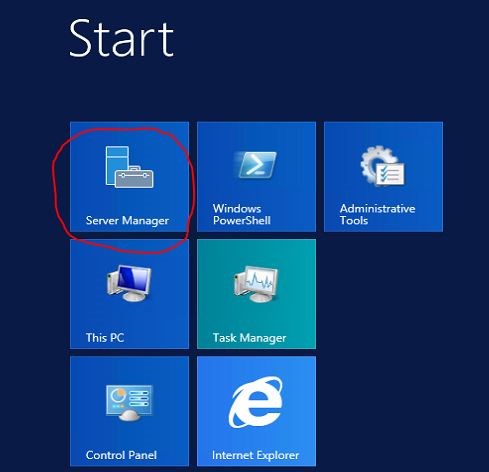
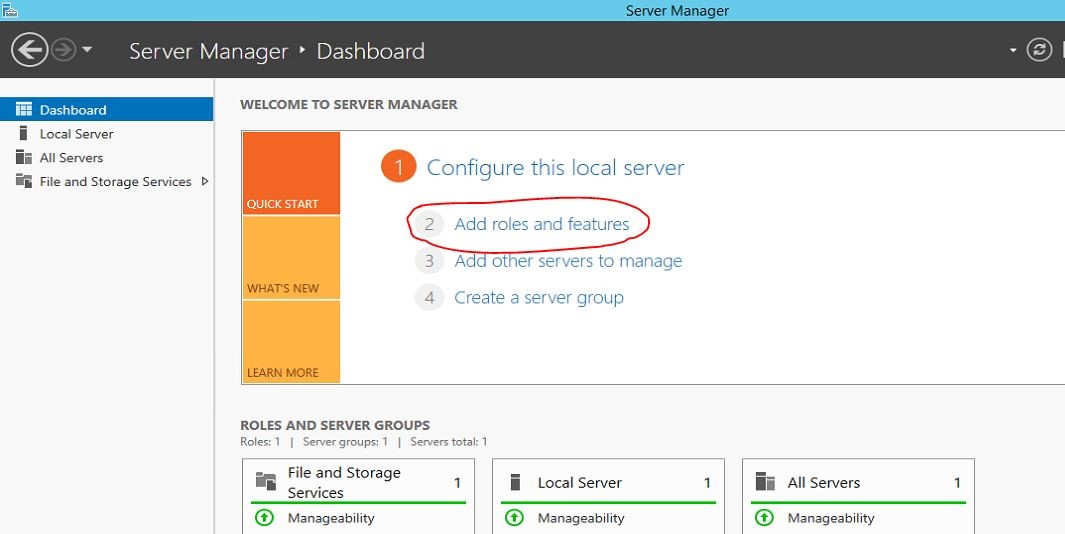
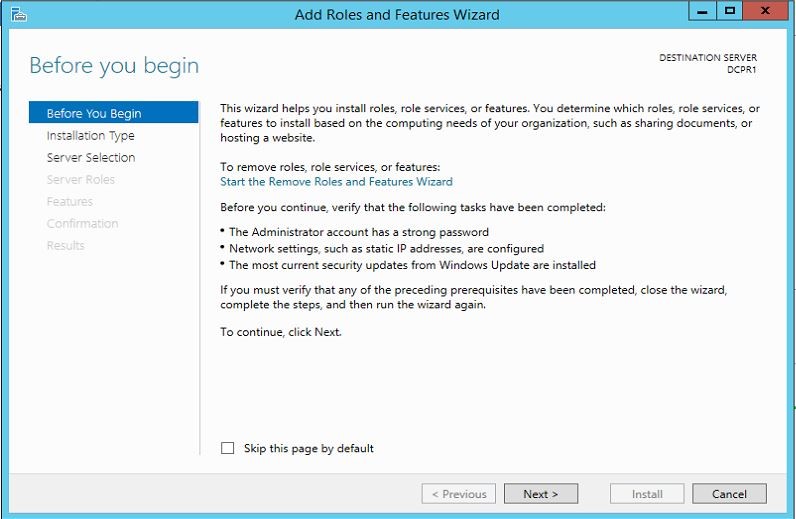
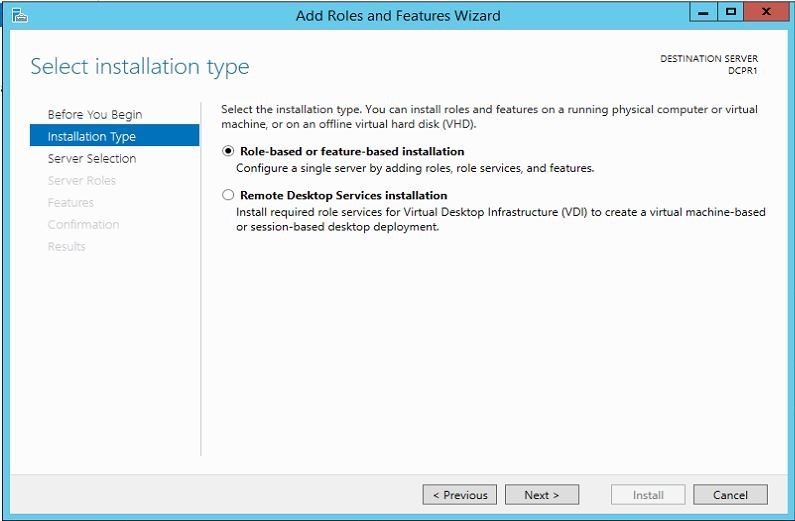
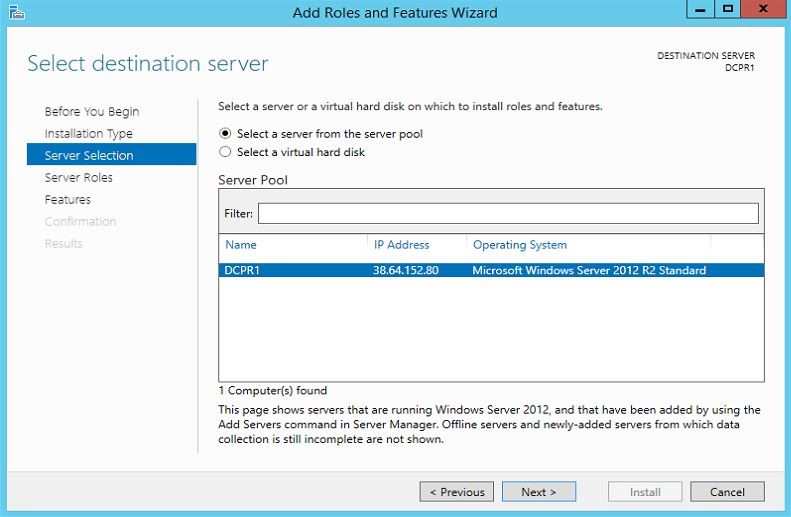

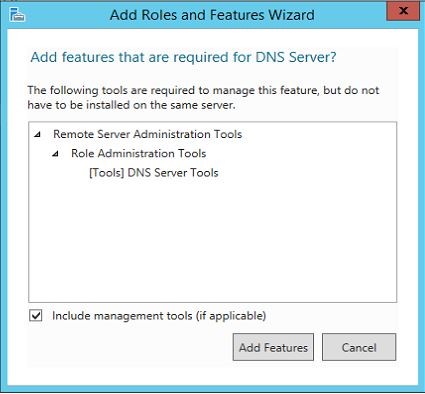

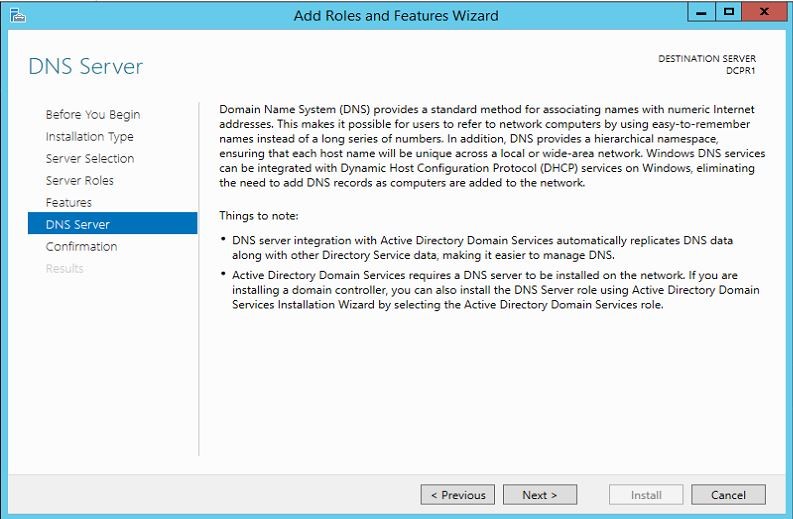
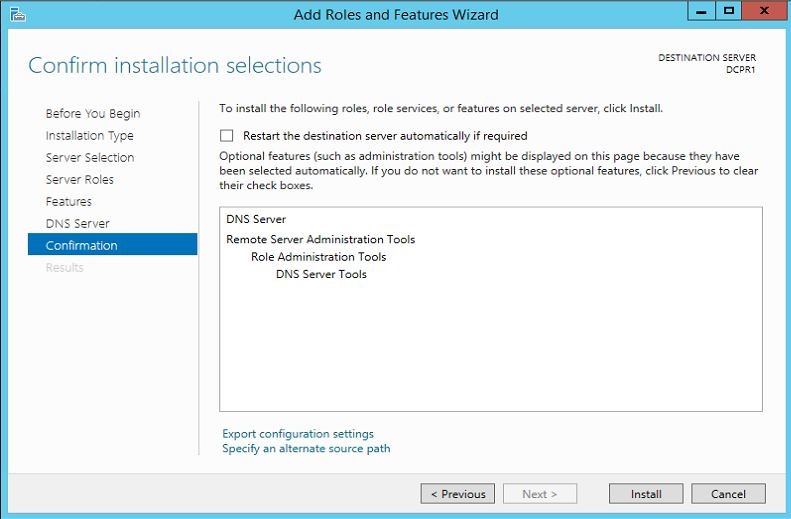
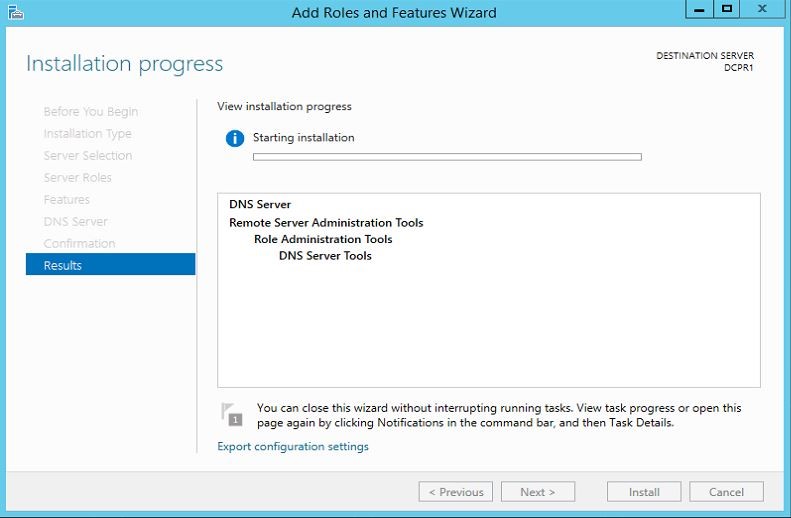
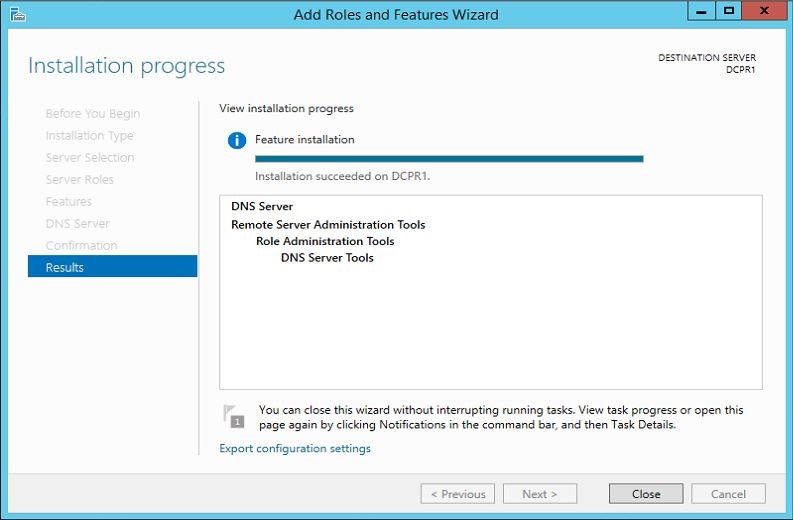

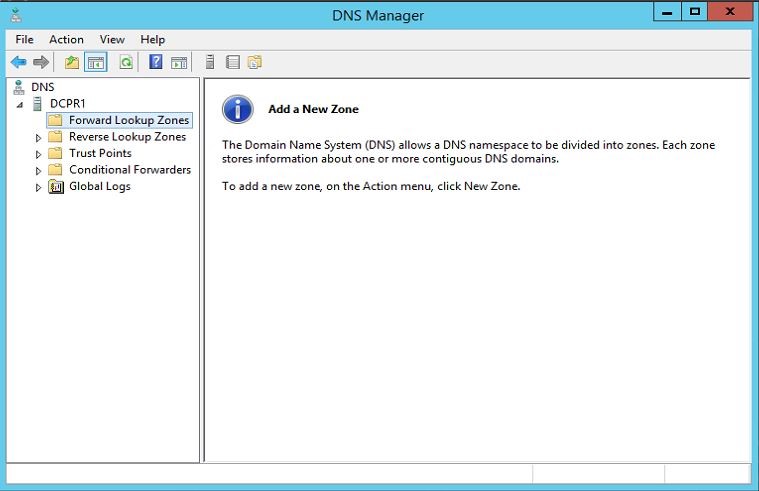
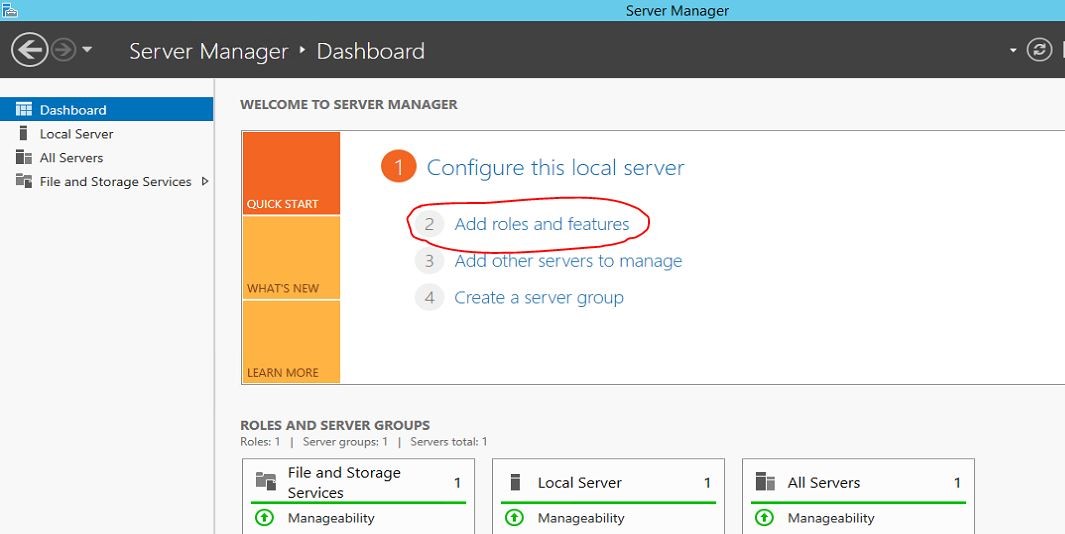
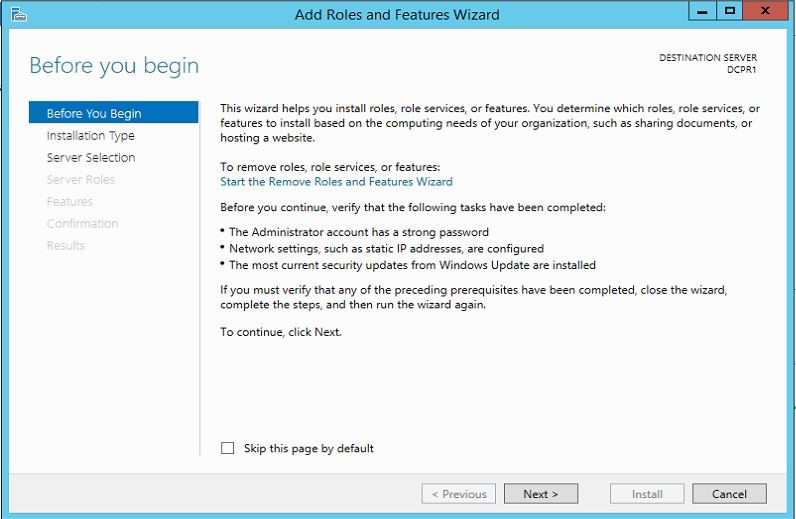
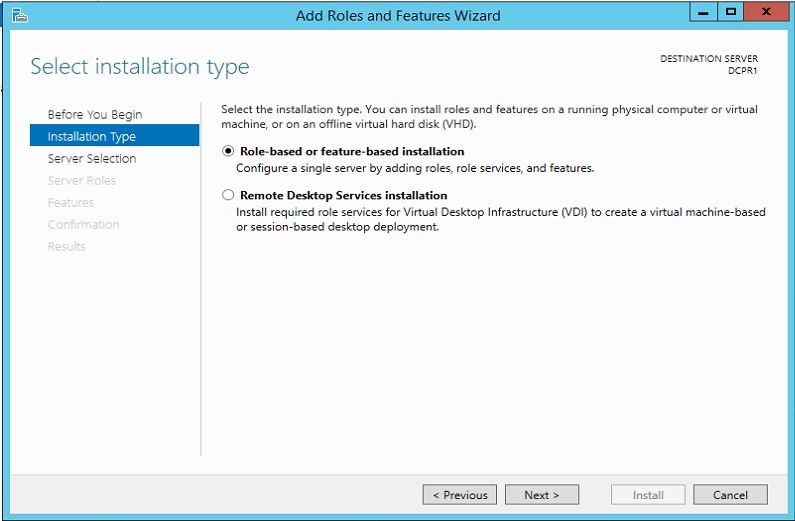
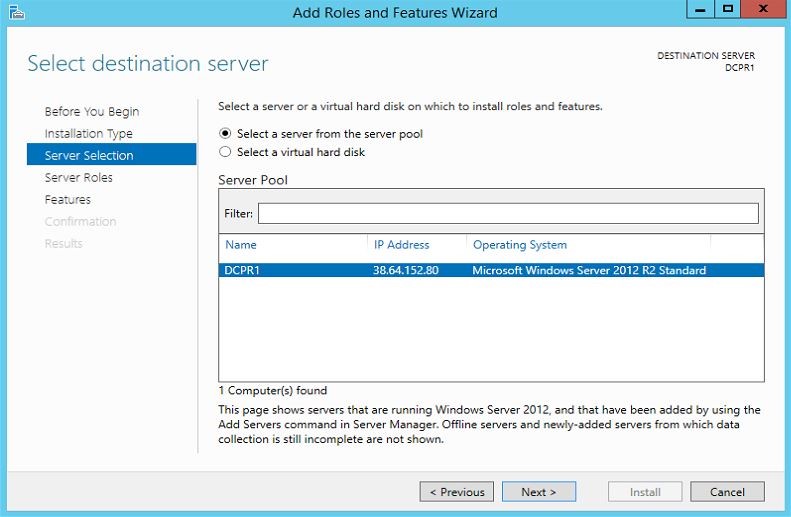

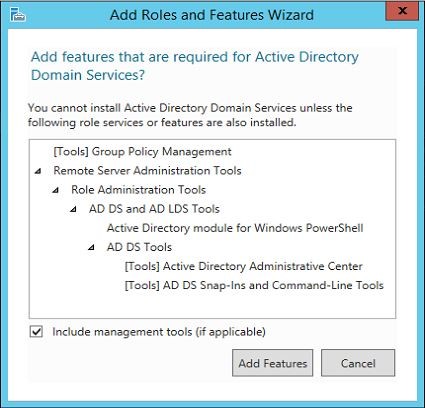
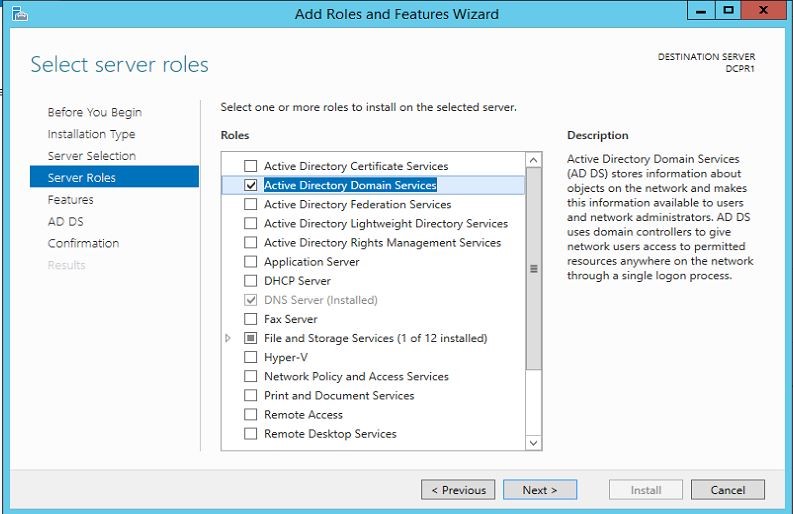

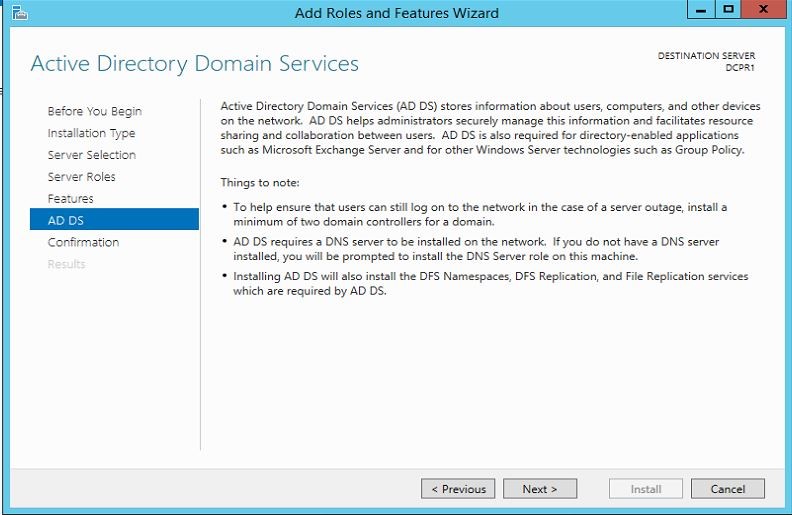
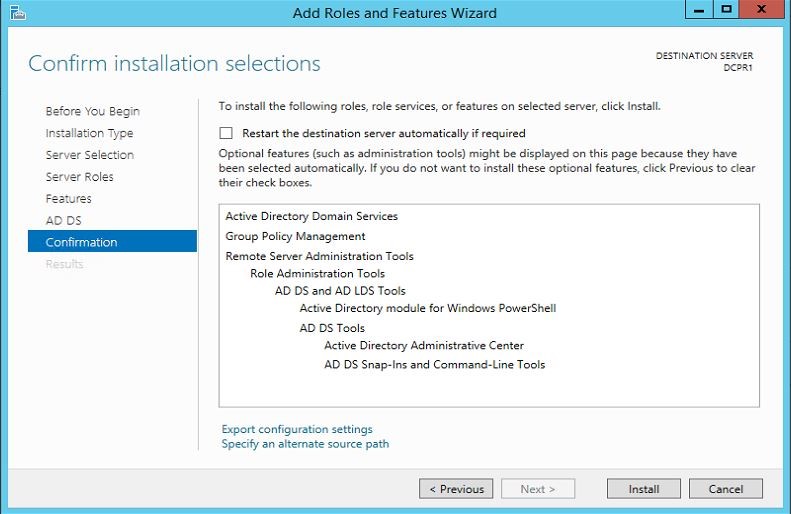



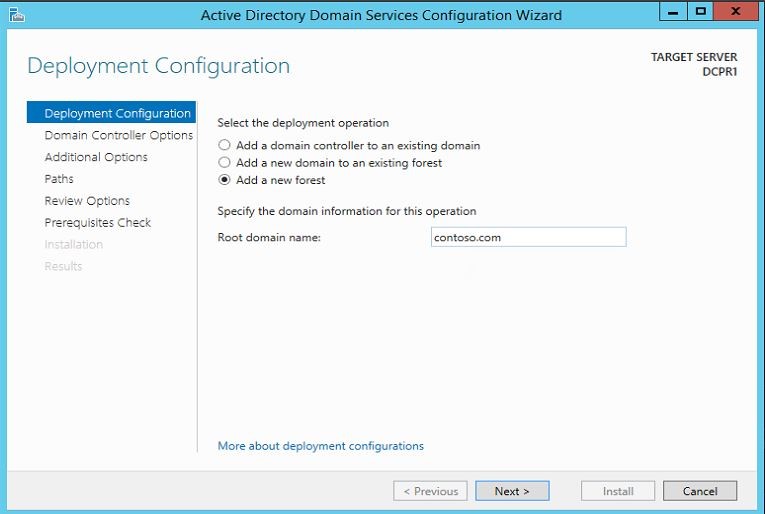
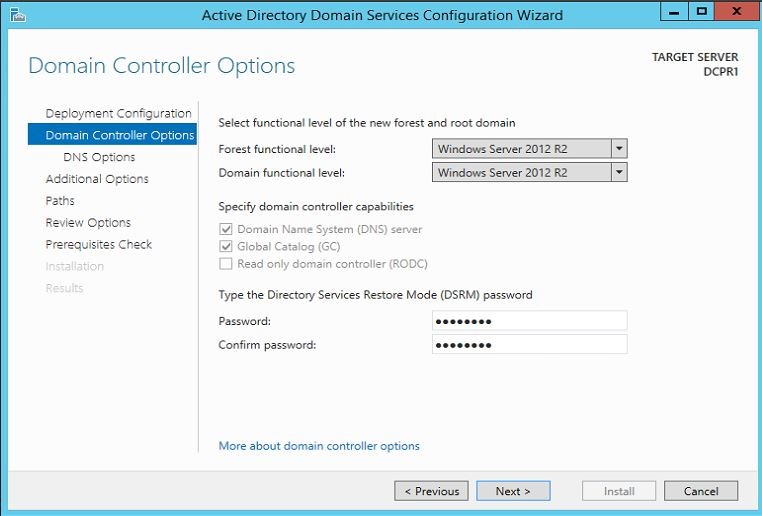
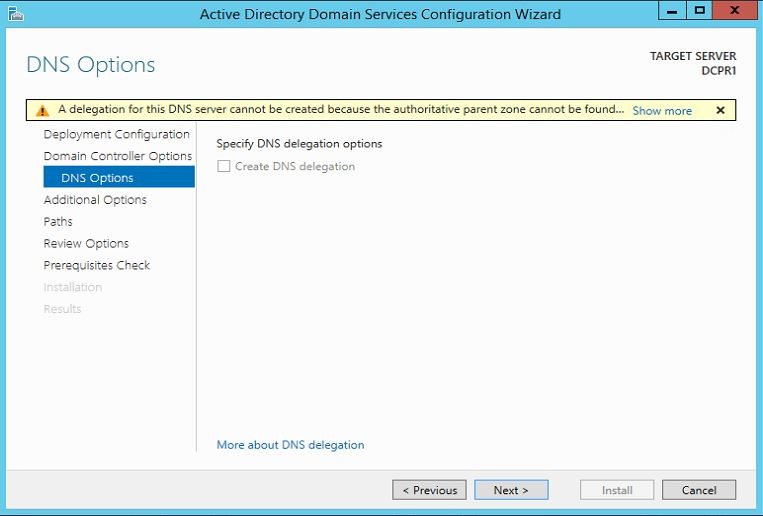
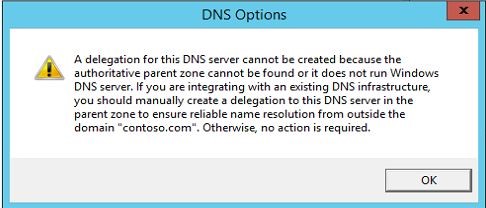
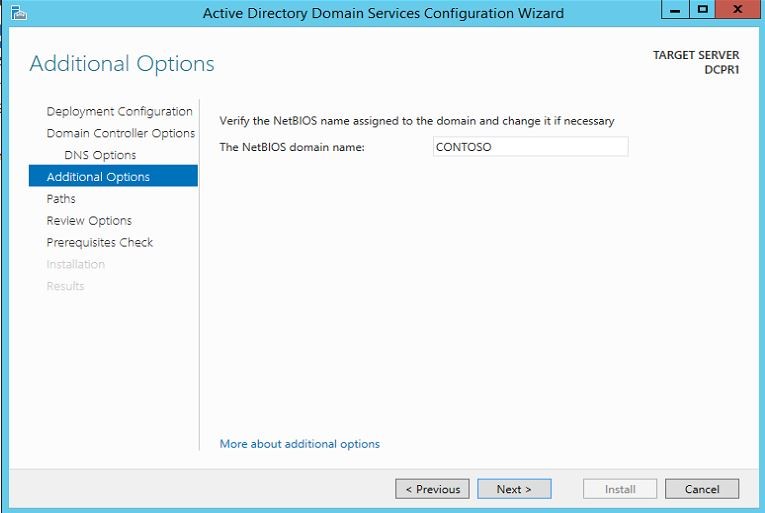

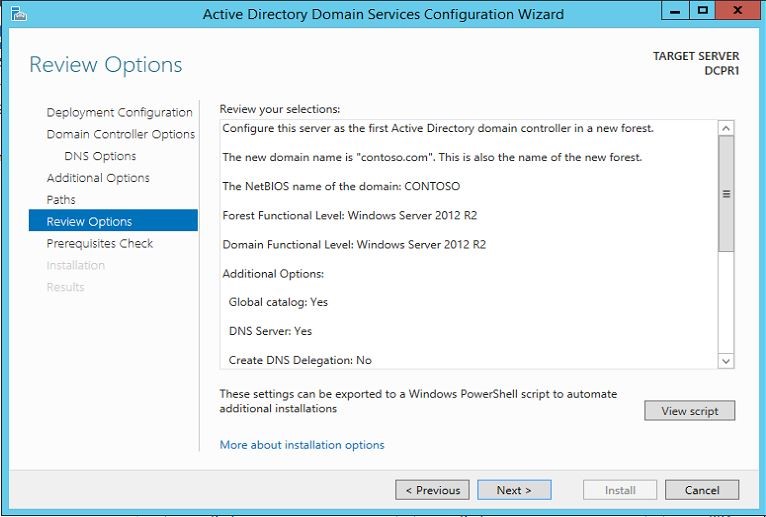

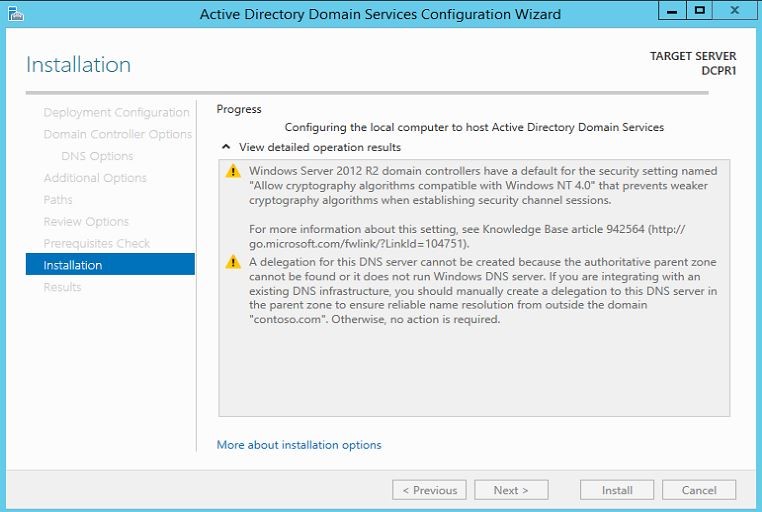
Leave A Comment?