Situatie
Pentru a semna digital contracte este necesar instalarea unui certificat digital.In review-ul urmator va voi prezenta instalarea certificatului de tip digital de la certSign
Solutie
Pasi de urmat
Kitul de instalare de pe CD-ul certSIGN conține toate driverele și aplicațiile necesare utilizării certificatului digital. Pentru a le instala, procedați astfel:
1. NU conectați token-ul la calculator înainte de finalizarea instalării
2. Introduceți CD-ul primit de la certSIGN în unitatea optică, iar în fereastra care apare bifați căsuța “Sunt de acord cu Termenii de utilizare a licenței”
3. Selectați OBERTHUR din lista de dispozitive.(sau dupa caz in functie de certificat selectati tokenul obtinut)
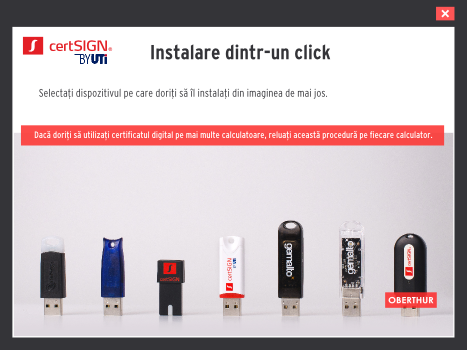 4. După finalizarea procesului de instalare, introduceți token-ul într-un port USB 2.0 al calculatorului. Dacă doriți să conectați dispozitivul la un port USB 3.0, utilizați un prelungitor USB sau un hub USB.
4. După finalizarea procesului de instalare, introduceți token-ul într-un port USB 2.0 al calculatorului. Dacă doriți să conectați dispozitivul la un port USB 3.0, utilizați un prelungitor USB sau un hub USB.
Accesul la token se face pe baza unui cod PIN. Codul este tipărit în scrisoarea primită de la certSIGN. Vezi exemplu… (se deschide într-o filă nouă)
Din motive de securitate, se recomandă schimbarea acestui cod PIN imediat ce intraţi în posesia dispozitivului, astfel:
1. Conectaţi dispozitivul Oberthur la calculator.
2. Accesaţi aplicaţia AuthentIC Manager din: Start -> Programs -> AuthentIC Webpack v4 -> AuthentIC Manager.
3. În fereastra care se deschide introduceţi codul PIN al token-ului şi apăsaţi butonul Log In.
 Dacă în fereastra de mai sus, nu apare câmpul pentru introducerea codului PIN, este posibil ca serviciul smart card să nu fie pornit. Pentru a-l porni, urmaţi acești paşi Vezi mai mult…
Dacă în fereastra de mai sus, nu apare câmpul pentru introducerea codului PIN, este posibil ca serviciul smart card să nu fie pornit. Pentru a-l porni, urmaţi acești paşi Vezi mai mult…
a. Click dreapta pe My Computer, selectați Manage, apoi Services and Applications. Faceți click pe Services şi în această consolă identificaţi serviciul smart card, care trebuie să aibă status started şi startup type automatic.

c. Redeschideți aplicația AuthentIC Manager accesând: Start -> Programs -> AuthentIC Webpack v4 -> AuthentIC Manager.
d. În fereastra care se deschide introduceţi codul PIN al token-ului, apăsaţi butonul Log In și continuați cu punctul 4 de mai jos.
4. Efecutaţi click pe fila Passphrase,
5. În câmpul Current passphrase, introduceţi parola curentă a dispozitivului (cea din scrisoarea primită de la certSIGN, din câmpul numit Codul PIN aferent dispozitivului dumneavoastră criptografic),
6. Introduceţi noua parolă, care trebuie să întrunească cerinţele unei parole complexe (minim 6 caractere, litere mari şi mici, cifre şi caractere speciale) în câmpul New passphrase.
7. În câmpul Retype new passphrase introduceţi din nou această nouă parolă şi apoi efectuaţi click pe butonul Change.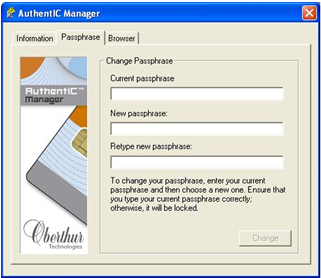 8. Fereastra de mai jos anunţă schimbarea cu succes a PIN-ului.
8. Fereastra de mai jos anunţă schimbarea cu succes a PIN-ului.
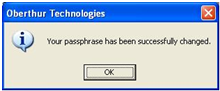 Aplicatia se poate accesa prin noul pin ales.
Aplicatia se poate accesa prin noul pin ales.

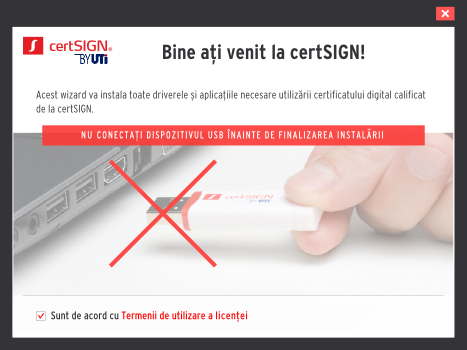

Leave A Comment?