Situatie

Windows 8.1 și Windows 10 au mai multe utilitare încorporate care vă permit să recuperați date. Dar dacă unitatea dvs. nu va porni? Iată cum se obține.
La un moment dat, tehnologia poate da greș. Pentru aceasta, ar trebui să implementăm în mod regulat strategii de rezervă pentru a ne proteja datele. Stocăm o mulțime de informații importante despre computerele și dispozitivele noastre; documente, fotografii și videoclipuri; astfel încât pierderea lor poate fi un regret teribil. Din fericire, Windows include o serie de soluții care fac ca backup-ul să fie simplu. Indiferent dacă este vorba despre Backup and Restore, Imaging System, Istoricul fișierelor sau OneDrive. În acest articol, discutăm despre o situație care poate fi una dificilă de depășit, ce se întâmplă dacă computerul nu pornește?
Simptome
Recuperați unitatea hard disk non-boot
Pentru mine, aceasta a fost o realitate pe care am experimentat-o recent. Am creat deja o susținere recentă, dar am creat și un nou conținut pe care nici nu l-am dorit să-l pierd. După epuizarea mai multor opțiuni de reparații, nu am reușit să repar Windowsul cu succes. Am încercat chiar opțiunile de refresh. Desigur, aș putea încerca să fac o instalare personalizată și să-mi salvez datele din Windows.old. Din păcate, eram într-o legătură, nu funcționează o unitate optică sau un stick USB pe care aș putea să-l folosesc. Așa că m-am gândit la următoarea opțiune; așezând hard disk-ul într-o carcasă externă pentru hard disk, conectat la un computer de lucru și copiat datele și, astfel, aceasta este ceea ce am făcut.
Solutie
Pasi de urmat
Obțineți o carcasă externă pentru hard disk
Acesta este primul lucru pe care trebuie să-l aveți. Acestea sunt destul de ieftine și îl puteți utiliza și cu un hard disk existent ca dispozitiv de stocare extern. O carcasă este în esență o carcasă care protejează unitatea și vă permite să o conectați la un port USB, FireWire sau eSATA. Puteți achizitiona un rack extern între 20 și 50 USD pe Amazon. Acestea sunt disponibile în dimensiuni de 3,5 inch (standard desktop) sau 2,5 inci (notebook-uri). Asigurați-vă că alegeți interfața internă corespunzătoare – IDE / ATA sau SATA, pe baza tipului de unitate pe care o utilizați.

Dezinstalați unitatea hard disk non-boot
Va trebui să scoateți hard diskul din unitatea centala pentru al instala în rack-ul extern. Procesul va varia în funcție de construcție, model și factor de formă. Consultați documentația producătorului livrată împreună cu computerul dvs. sau verificați site-ul producătorului. Unele sunt ușor și pur și simplu necesită apăsarea unui mecanism de blocare pentru a elibera hard disk-ul din locașul de unitate.
Alte configurații ar putea necesita îndepărtarea unui mecanism de montare, mai ales dacă este vorba despre o unitate de 2,5 inch. Fiți pregătiți să aveți instrumente esențiale, cum ar fi șurubelnița Torx cu 5 puncte și șurubelnița cu cap plat. Dacă aveți de gând să vă construiți propriile calculatoare sau să faceți aceste tipuri de reparații de multe ori … obțineți-vă un set decent de unelte într-un kit de reparații de calculatoare.


Instalați unitatea hard disk în rack-ul extern
Instalarea în incintă ar trebui să fie ușoară. În funcție de carcasa pe care o cumpărați, este posibil să trebuiască să faceți unele ajustări manuale. Unii ar putea pur și simplu să solicite doar să introduceți unitatea și asta este. În următoarea imagine, carcasa mea exterioară necesită conectarea manuală a cablurilor SATA la unitate. Un lucru foarte ușor de făcut. După cum puteți vedea în imaginea de mai sus, această carcasă externă suportă și unități PATA. După ce ați instalat unitatea și ați asigurat conexiunea sigură, o puteți introduce în carcasa de protecție.


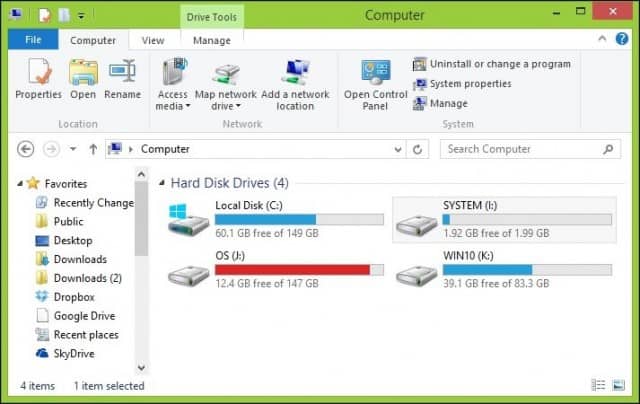
Acum ne-am aștepta să navigăm pe hard disk și să copiem datele. Deoarece instalarea care există pe unitate protejează în continuare folderele de date, veți primi un mesaj de eroare dacă încercați să deschideți și să răsfoiți folderul. Dacă nu reușiți să deschideți acest dosar după ce faceți click pe Continuați, consultați articolul nostru pentru instrucțiuni privind preluarea proprietății unui dosar.
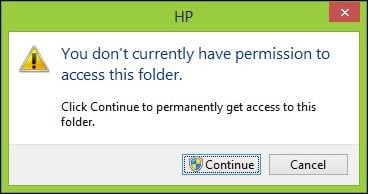
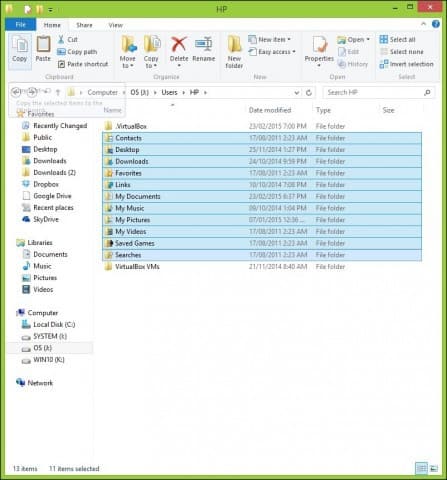
Se pot folosi ca software pentru copierea sau recuperarea datelor de pe unitatea de stocare “stricata” urmatoarele variante:
– Disk Drill
– AOMEI Backkuper Standard (free)
– Piriform Recuva
– Wise Data Recovery
– EaseUS Data Recovery Wizard Free

Leave A Comment?