Situatie

Calculatorul dvs. Windows 10 nu poate porni în mod normal? Calculatorul dvs. Windows 10 se blocheaza frecvent cu BSOD? În acest ghid, veți învăța metodele generale pentru repararea Windows 10. Începeți din partea de sus a listei până când computerul va începe să funcționeze normal.
Solutie
Pasi de urmat
Metoda 1: Rulați DISM și instrumentul SFC
Dacă unele dintre funcțiile Windows încetează să funcționeze sau Windows se blochează, utilizați instrumentele DISM (Deployment Image Servicing and Management) și SFC (System File Checker) pentru a scana Windows și a restabili fișierele. Când priviți pașii de mai jos la prima vedere, s-ar putea să vi se pară complicat. Dar urmăriți-le în ordine, pas cu pas, vom încerca să vă readucem pe drumul cel bun.
Iată cum puteți rula instrumentul DISM și SFC:
Pe tastatură, apăsați tasta logo-ului Windows și R pentru a afișa caseta Run.
Tastați cmd, apoi apăsați tastele Shift + Ctrl + Enter împreună.
Un prompt de comandă va fi apoi deschis.
Introduceți următoarea comandă și apăsați Enter:
DISM.exe /Online /Cleanup-image /Restorehelth
Așteptați până la finalizarea operației 100%.
Tastați următoarea comandă și apăsați Enter.
sfc /scannow
Instrumentul SFC va scana toate fișierele de sistem protejate și va înlocui fișierele corupte cu o
copie în cache care este legată într-un folder comprimat din folderul sistemului de operare Windows.
În general, este C: \ Windows.
Așteptați până la finalizarea verificării 100%. Veți vedea rezultatele scanării atunci când comanda
termină de a rula.
Porniți computerul în Windows 10 în mod normal pentru a vedea dacă merge bine. Dacă apare vreo problemă,
nu vă faceți griji, consultați următoarea opțiune de reparare.
Metoda 2: Efectuați instrumentul Windows Repair Startup automat
Dacă computerul nu poate porni în Windows 10 în mod normal, încercați instrumentul de reparare pentru pornire din meniul Opțiuni avansate de pornire pentru a remedia unele probleme de încărcare.
Introduceți în computer computerul dvs. USB 10 bootabil pregătit.
Porniți computerul, apoi apăsați imediat tasta specifică pentru a porni computerul în BIOS.
Cheia specifică pentru a intra în BIOS este de obicei să fie Esc, F1, F2, F8, F10. Depinde de producătorul computerului.
Meniul de configurare BIOS va apărea. Utilizați tasta săgeată dreapta pentru a accesa panoul de pornire.
Utilizați tasta săgeată sus pentru a selecta unitatea USB. Apoi apăsați tasta + pentru a muta unitatea USB în partea de sus a listei de pornire.

Apăsați F10 pentru a salva setările și a ieși din BIOS.
Pe pagina Setare Windows, setați limba, ora și tastatura, apoi faceți clic pe Următorul.

Faceți clic pe Reparați computerul în partea stângă jos.

Faceți clic pe Depanare> Opțiuni avansate> Reparare pornire> Windows 10.




Instrumentul de reparare pentru pornire ar trebui să scaneze computerul și să repare orice probleme de încărcare detectate. După ce ați terminat, porniți computerul Windows 10 pentru a vedea dacă merge bine. Dacă apare vreo problemă, mai aveți ceva de încercat.
Metoda 3: Efectuați o restaurare a sistemului
Dacă computerul devine instabil sau se blochează într-un ecran albastru, puteți efectua o restaurare a sistemului pentru a încerca să restaurați sistemul înapoi la unul dintre punctele de restaurare create în timpul unei perioade de stabilitate.
Dacă computerul se poate porni normal
Dacă computerul nu poate porni normal
Dacă computerul se poate porni în mod normal, efectuați o restaurare a sistemului urmând acești pași:
Pe tastatură, apăsați tasta logo-ului Windows și R împreună pentru a deschide caseta Run.
Tastați controlul și apăsați Enter.
Faceți clic pe Recuperare când este selectată vizualizarea prin pictograme mari.
Faceți clic pe Deschide restaurare sistem.
Faceți clic pe Următorul și urmați instrucțiunile de pe ecran pentru a finaliza restaurarea sistemului.

Dacă computerul nu se poate porni în mod normal, efectuați o restaurare a sistemului prin acești pași:
Urmați Pasul 1) – 7) din Metoda 2 pentru a porni computerul de la o unitate flash USB pregătită și a intra în Mediul de recuperare Windows.
Faceți clic pe Depanare> Opțiuni avansate> Restaurare sistem.



Selectați contul și introduceți parola.
Faceți clic pe Următorul și urmați instrucțiunile de pe ecran pentru a finaliza procesul.
Metoda 4: Actualizați toate driverele de dispozitiv disponibile
Actualizarea driverelor ar trebui să fie întotdeauna opțiunea dvs. de mers atunci când ceva nu merge bine cu computerul sau sistemul. Fie că alegeți să actualizați manual driverele de dispozitiv, folosind Windows Update sau dacă utilizați un produs terț de încredere, este esențial să aveți în permanență cele mai recente drivere de dispozitiv corecte pentru sistemul dvs. de operare.
Dacă nu sunteți confortabil să vă jucați cu driverele de dispozitiv, vă recomandăm să utilizați Driver Easy. Este un instrument care detectează, descarcă și (dacă mergeți Pro) instalează orice driver actualizează nevoile computerului.
Pentru a actualiza driverele cu Driver Easy, trebuie doar să faceți clic pe butonul Scanare acum, apoi atunci când listează driverele pe care trebuie să le actualizați, faceți clic pe Actualizare. Driverele corecte vor fi descărcate și le puteți instala – fie manual prin Windows, fie toate automat cu Driver Easy Pro.

Metoda 5: Resetați Windows 10 pe computer
Dacă computerul nu funcționează bine sau eroarea apare în buclă sau doriți doar să returnați computerul la starea implicită, puteți urma pașii de mai jos pentru a reseta Windows 10 pe computer.
Dacă computerul se poate porni normal
Dacă computerul nu poate porni normal
Dacă computerul se poate porni normal, resetați Windows 10 pe computer prin acești pași:
Pe tastatură, țineți apăsată tasta logo-ului Windows și apăsați I.
Faceți clic pe Actualizare și securitate.
Accesați secțiunea Recuperare, apoi faceți clic pe Începeți sub opțiunea Resetați acest PC.
Alegeți Păstrați fișierele mele dacă nu ați făcut copii de siguranță înainte.
Alegeți Ștergeți totul dacă ați salvat fișierele importante.

Procesul de resetare va fi apoi executat.
Dacă computerul nu poate porni normal, resetați Windows 10 prin acești pași:
Urmați Pasul 1) – 7) din Metoda 2 pentru a porni computerul de la o unitate flash USB pregătită și a intra în Mediul de recuperare Windows.
Faceți clic pe Depanare> Resetați acest computer.


Alegeți-vă contul și introduceți parola.
Faceți clic pe Resetare pentru a continua.

Procesul de resetare va fi apoi executat. Dacă vedeți un mesaj de eroare pe computerul dvs. Windows 10, puteți căuta mesajul de eroare din baza noastră de cunoștințe pentru mai multe metode pentru mesajul de eroare specific.
Sperăm că acest lucru vă va ajuta!

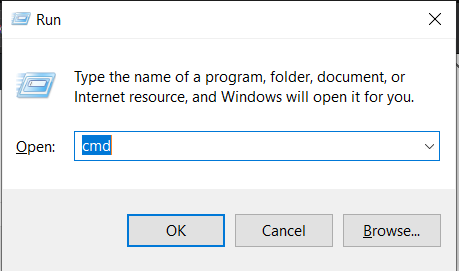
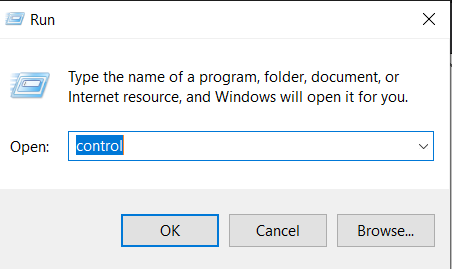
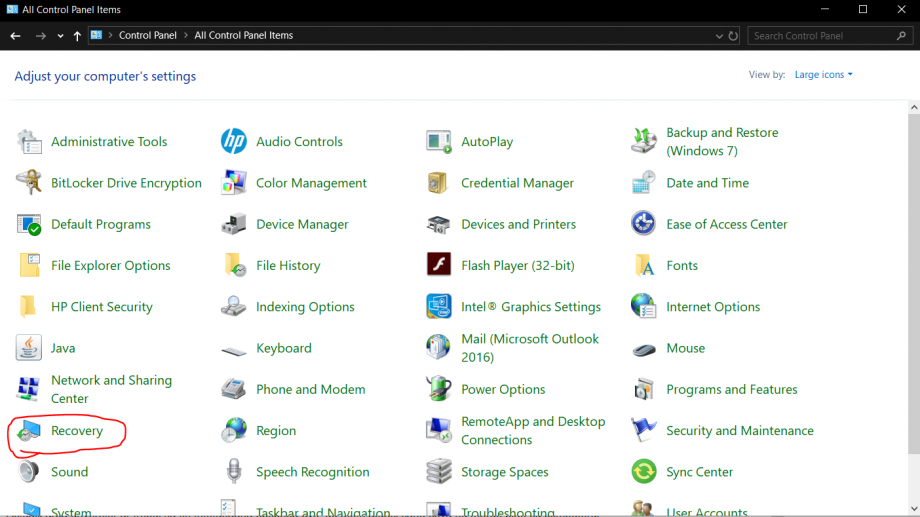
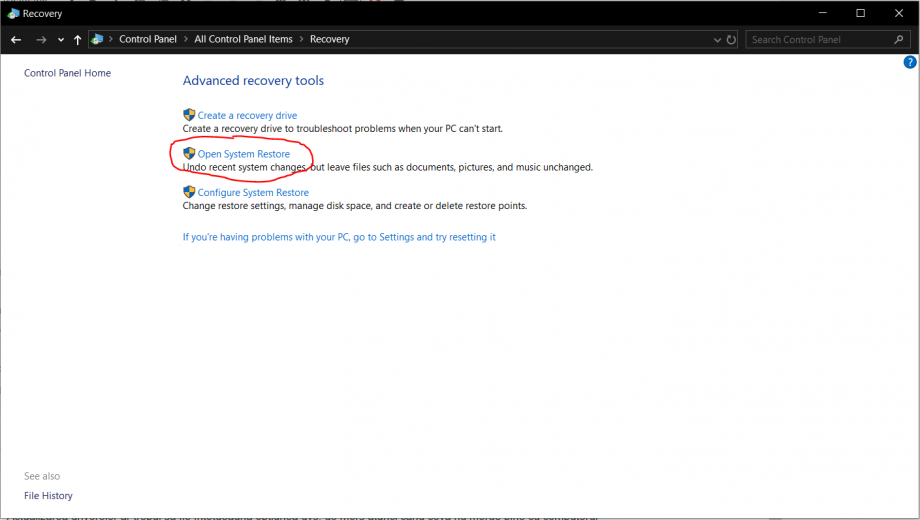
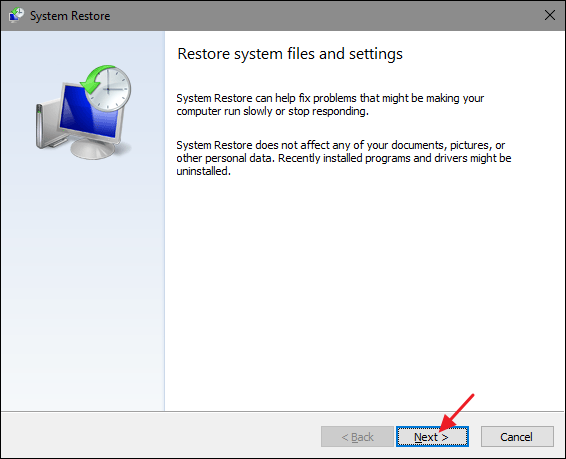
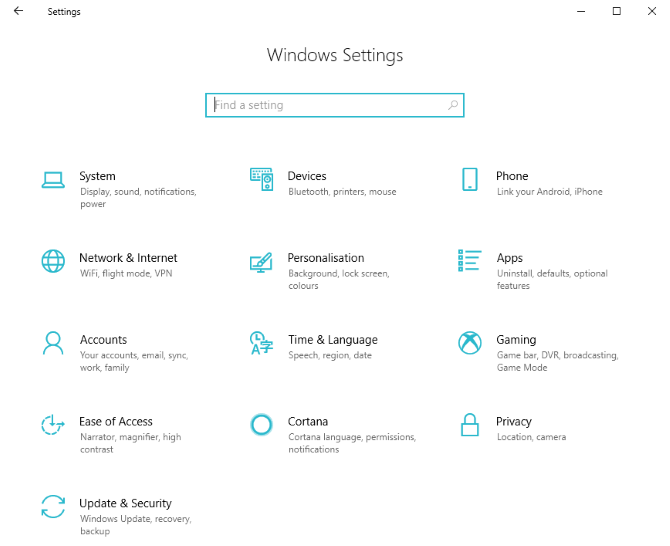
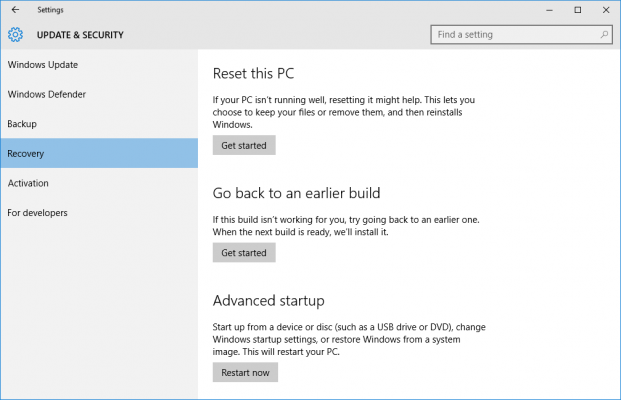
Leave A Comment?