Situatie
Aceasta solutie se aplica doar SSD-urilor Intel care dupa o anumita perioada de functionare devin brusc inaccesibile, fara niciu avertismen. Practic, SSD-ul este detectat de PC dar este vazut cu o capacitate de 8MB. Problema este recunoscuta oficial de Intel si este rezolvata cu un update de firmware, insa din pacate, datele de pe disc se pierd, iar updeate-ul nu se poate efectua daca sistemul a ajuns deja in aceasta stare. Problema este cunsocuta pe forumurile tehnice ca BAD_CTX 8 MB si aproape toate SSD-urile Intel produse inainte de 2011 sufera de acest bug. In continuare vom afla cum putem readuce la viata aceste discuri, dar datele sunt pierdute iremediabil.
Simptome
Brusc SSD-ul devine inaccesibil. Nu se pote intializa sistemul de operare, in BIOS, capacitate afisata este de 8MB iar la serie o sa vedem BAD_CTX0000013x.Nu putem scrie/citi date pe disc, nu-l putem formata.
Backup
ATENTIE!
In urma acestei proceduri vom restabili capacitatea initiala a discului SSD si il vom putea utiliza in continuare, dar DATELE SUNT PIERDUTE DEFINITIV. Daca doriti recuperarea datelor cu orice pret, NU EFECTUATI NICIO ACTIUNE ASUPRA DISCULUI si adresati-va unei firme specializate in recuperare datelor.
Solutie
Pasi de urmat
Pentru a putea resuscita SSD-ul, vom utiliza un stick USB de minim 2 GB si o distributie Linux Mint. Daca nu aveti deja creat acest stick, puteti urma instructiunile din articolul Cum sa creezi rapid un stick bootabil cu o distributie Linux live.
Odata creeat acest stick, vom deschide calculatorul pe care se afla SSD-ul afectat si initializam secventa de boot de pe mediul USB. Asteptam incarcarea Linux Mint dupa care vom deschide o fereastra terminal (apasand combinatia de taste CTRL+ALT+T, utilizand scurtatura din taskbar sau cautand aplicatia Terminal in meniul de start.
In fereastra terminal tastam urmatoarea comanda: sudo hdparm -I /dev/sda si apasam Enter (dupa hdparm tastam -I de la Informatii).
Se afiseaza o lista cu informatii despre disc. Verificam in prima partea de sus datele discului, si ne asiguram ca este cel corect (Intel). In cazul in care datele nu corespund, rulam din nou comanda numai ca inlocuim ultima litera din candrul comenzii, in functie de numarul discurilor din sistem. De exemplu, daca avem doua discuri, iar SSD-ul Intel este cel secundar, tastam:
sudo hdparm -I /dev/sdb
sau
sudo hdparm -I /dev/sdc
si tot asa pana identificam SSD-ul Intel. Apoi ne asiguram ca este afectat de bug-ul de firmware verificand daca la Serial Number avem: BAD_CTX0000013x si la device size avem 8MB (in loc de dimensiunea reala a discului: 120GB, 160 GB, etc.)
Dupa ce am identificat discul si am vazut ca este afectat de bug-ul de firmware, ne uitam la sfarsitul listei cu informatii despre disc si verificam parametrul frozen. Daca la status este “not frozen” putem trece la pasul urmator, iar daca la status este frozen, va trebui deblocat. Modalitatea cea mai simpla de deblocare este sa punem calculator-ul in stand-by si sa-l deschidem. In cazul in care din diverse motive, calculatorul nu intra in stand-by sau nu mai porneste, putem sa deblocam unitatea SSD prin scoaterea cablului SATA sau a cablului de alimentare si reintroducerea in disc dupa cateva secunde. Operatia se face in timp ce calculatorul este pornit. Daca este un laptop, unde nu exista cabluri pentru conectarea discului pe palca, pur si simplu scoatem SSD-ul si il punem la loc dupa 5 secunde.
Dupa ce am facut acest lucru, rulam din nou comanda sudo hdparm -I /dev/sda sau cea exectuata la pasul anterior si verificam din nou parametrul “frozen”. Acum ar trebui sa vedem afisat “not frozen”.
Acum, dupa ce am deblocat discul, putem inchide fereastra terminal si deschidem utilitarul Disks din meniul Start.
Ne asiguram ca din partea stanga am selectat discul corect, dupa care, pentru a trece mai departe, trebuie sa stergem toate partitiile existente (daca este cazul). In cazul de fata vedem ca sunt 3 zone: Partition 1 si Partition 2 si o zona marcata ca Free Space. Vom selecta pe rand partitiile, dupa care apasam pe semnul “-” pentru a le sterge. Confirmam stergerea partitiei apasand “Delete”. Procedam la fel cu toate partittile, pana ce tot spatiul este marcat ca Free Space.
Dupa am sters partitiile, trecem la ultimul pas, stergerea discului si la reinitializarea la setarile din fabrica. Pentru a face acest lucru, apasam pe butonul “More options” din partea de sus a ecranului si alegem “Format”
Din dreptul campului Erase ne asiguram ca am selectat “ATA Enhanced Secure Erased” iar in campul Partitioning ar fi de preferat sa selectam “No partitioning (Empty)” pentru ca oricum vom face acest lucru cand vom instala sistemul de operare. In fereastra urmatoare confirmam operatia apasand “Format”. In functie de dimensiunea discului, asteptam o perioada dupa care vom primi un mesaj cand operatia s-a terminat.
In acest moment, am terminat de recuperat discul, si ceea ce avem de facut este sa oprim calculatorul, iar dupa repornire, verificam in BIOS daca dimensiunea si seria discului sunt cele corecte. Daca totul a fost realizat corect, acum putem sa reinstalam sistemul de operare sau putem formata si utiliza discul in mod normal.

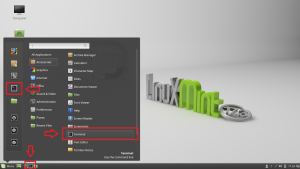
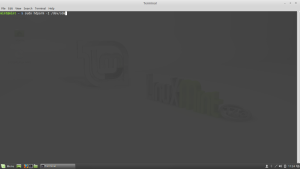
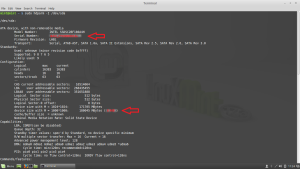
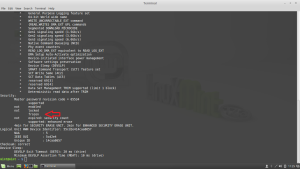
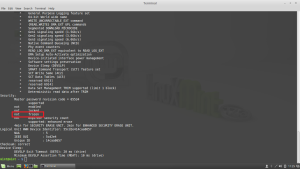
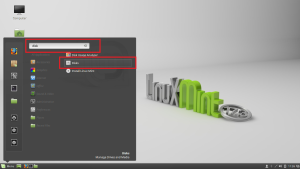
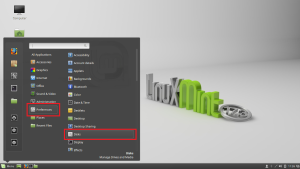
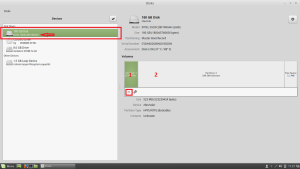
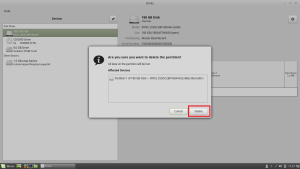
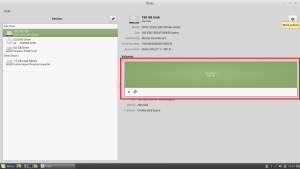
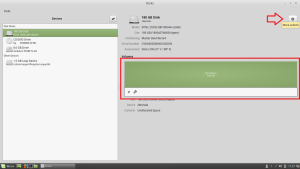
Leave A Comment?