Situatie
Solutie
Deplasați-vă prin diapozitive în modul Slide Show și editați
- Deschideți prezentarea PowerPoint
- Apăsați comanda rapidă F5 Slide Show pentru a începe prezentarea
- Introduceți numărul diapozitivului pe care doriți să îl editați și apăsați pe Enter
- Apăsați Escpe tastatură pentru a edita prezentarea curentă.
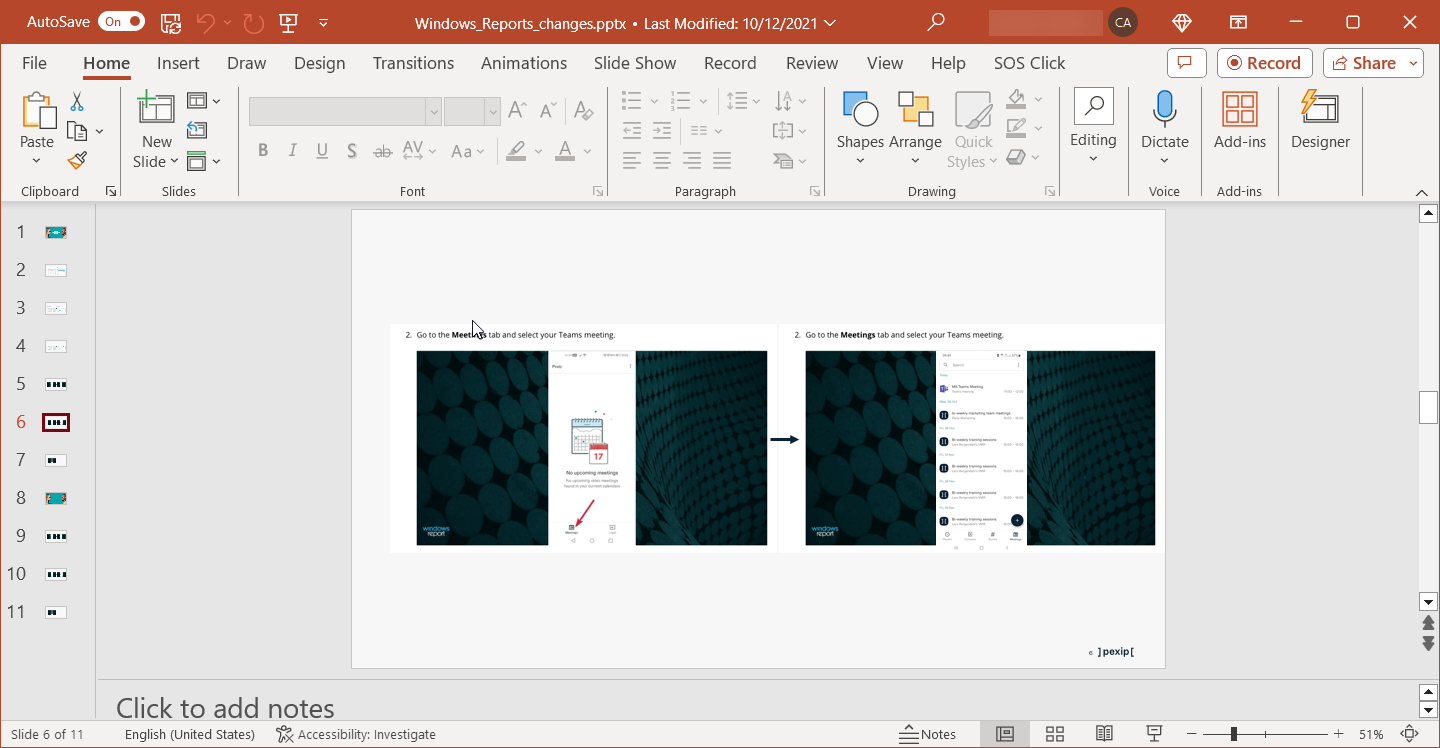
Deci, practic, vă deplasați prin diapozitive în modul Slideshow și când ieșiți, vă veți găsi la diapozitivul curent pe care doriți să îl editați în vizualizarea normală sau editarea. Desigur, puteți folosi și tastele săgeți sus sau jos pentru a merge la diapozitivul anterior sau la următorul diapozitiv.
2. Folosind opțiunea Slide Sorter
- Deschideți prezentarea și faceți click pe pictograma Slide Sorter din partea de jos.
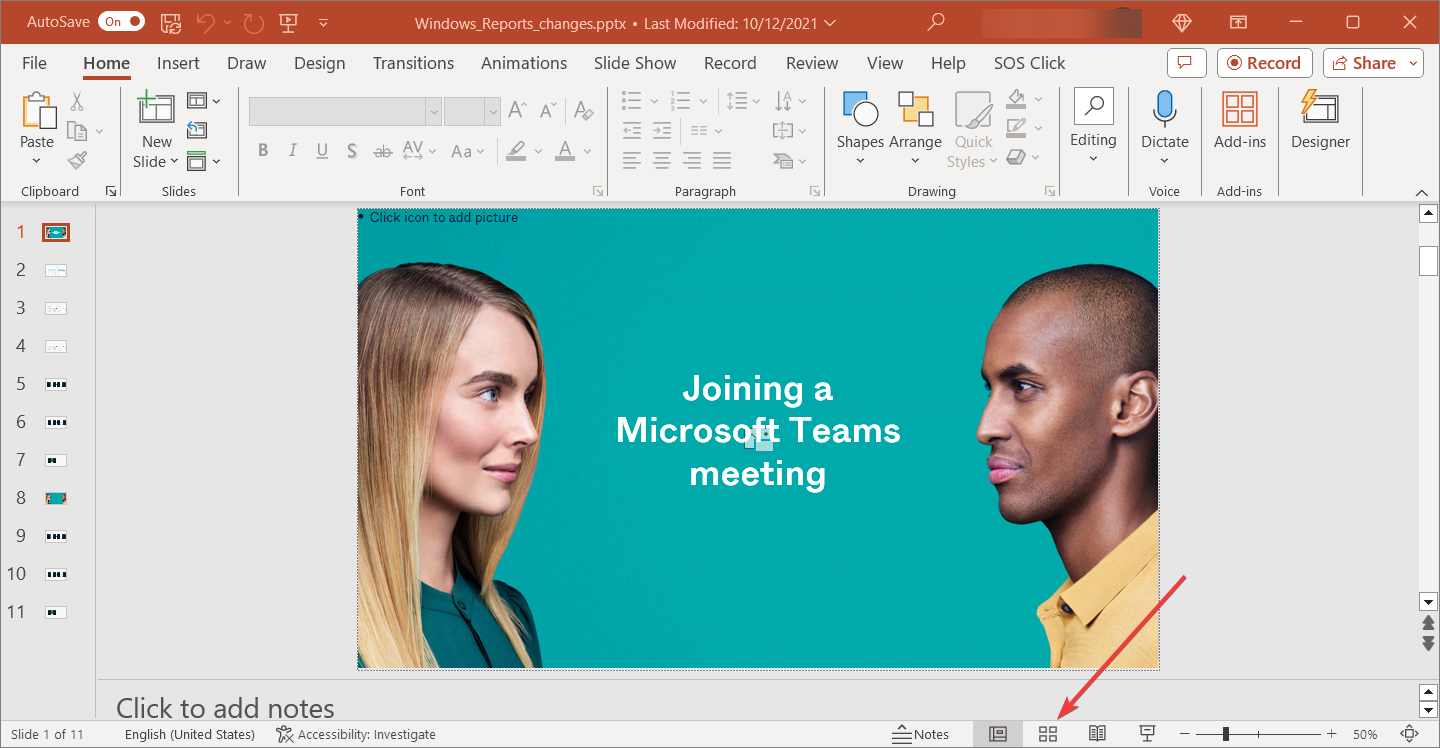
- Veți vedea o listă de previzualizare cu diapozitive, dar în mod implicit, imaginile sunt destul de mari. Apăsați și mențineți apăsată Ctrltasta și micșorați folosind rotița de derulare a mouse-ului. De asemenea, puteți utiliza glisorul Zoom din colțul din dreapta jos.
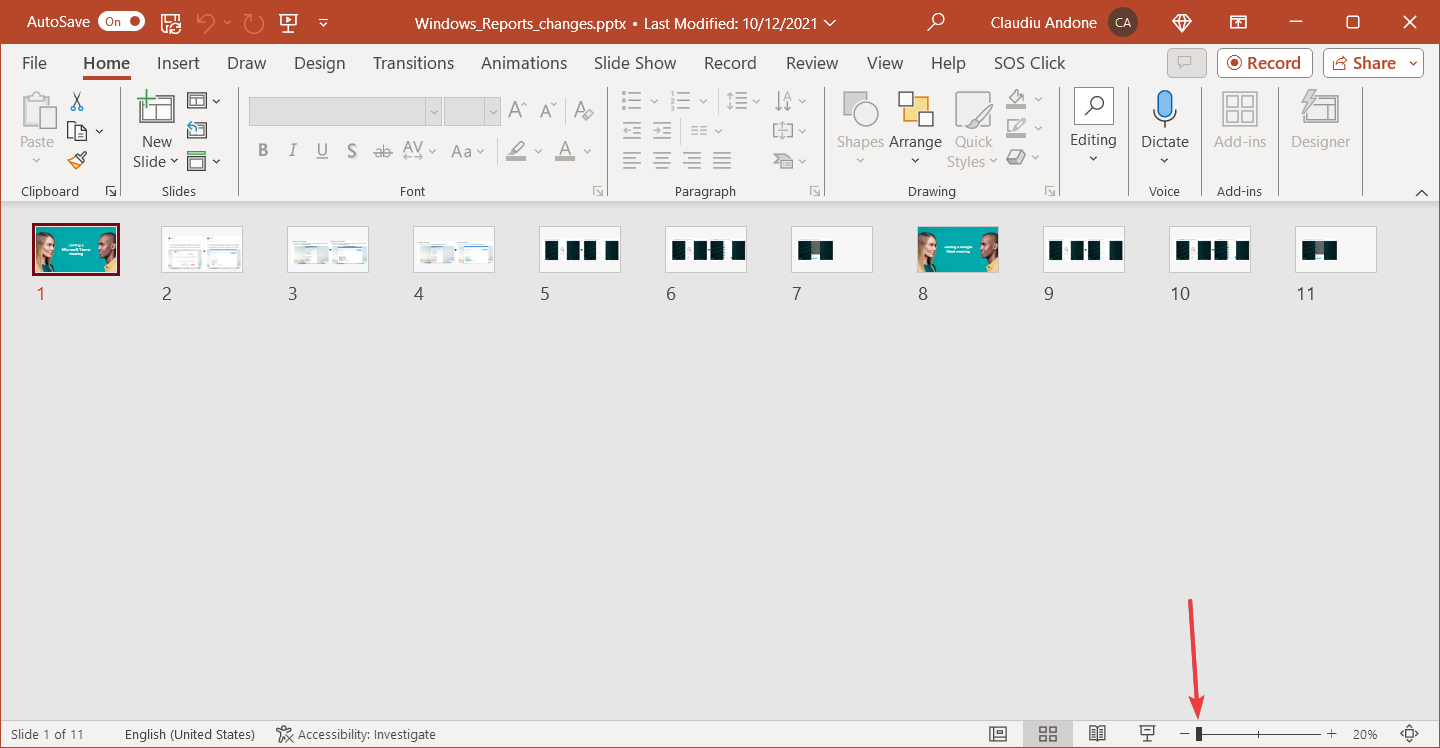
- Acum veți putea derula diapozitivele în modul Editare mult mai rapid și când îl vedeți pe cel potrivit, faceți dublu clic pe el pentru a edita diapozitivul.
Un alt truc pe care îl puteți folosi este să mergeți la Vizualizare și să deschideți o nouă fereastră cu aceeași prezentare. Aranjați ferestrele astfel încât să se potrivească ambele pe ecran, utilizați-o pe cea din stânga pentru a căuta prin diapozitive în vizualizarea Slide Show și utilizați-o pe cea din dreapta pentru a identifica diapozitivul în vizualizarea Slide Sorter.
3. Creați și rulați o macrocomandă
- Deschideți prezentarea, accesați fila Vizualizare și faceți click pe Macrocomenzi
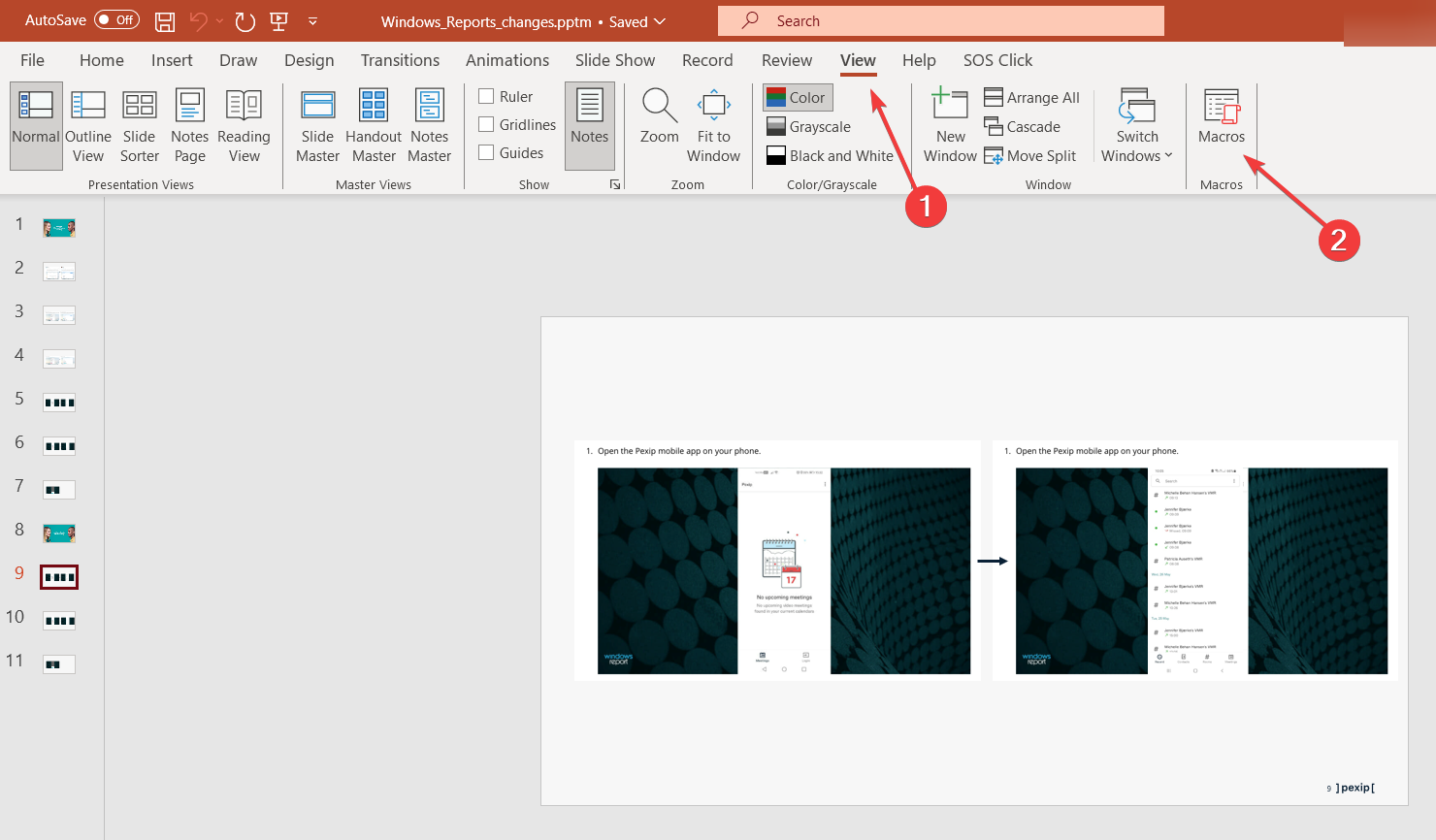
- Introduceți un nume pentru macrocomandă, apoi faceți click pe Creare .
- Lipiți următorul cod în fereastra Visual Basic:
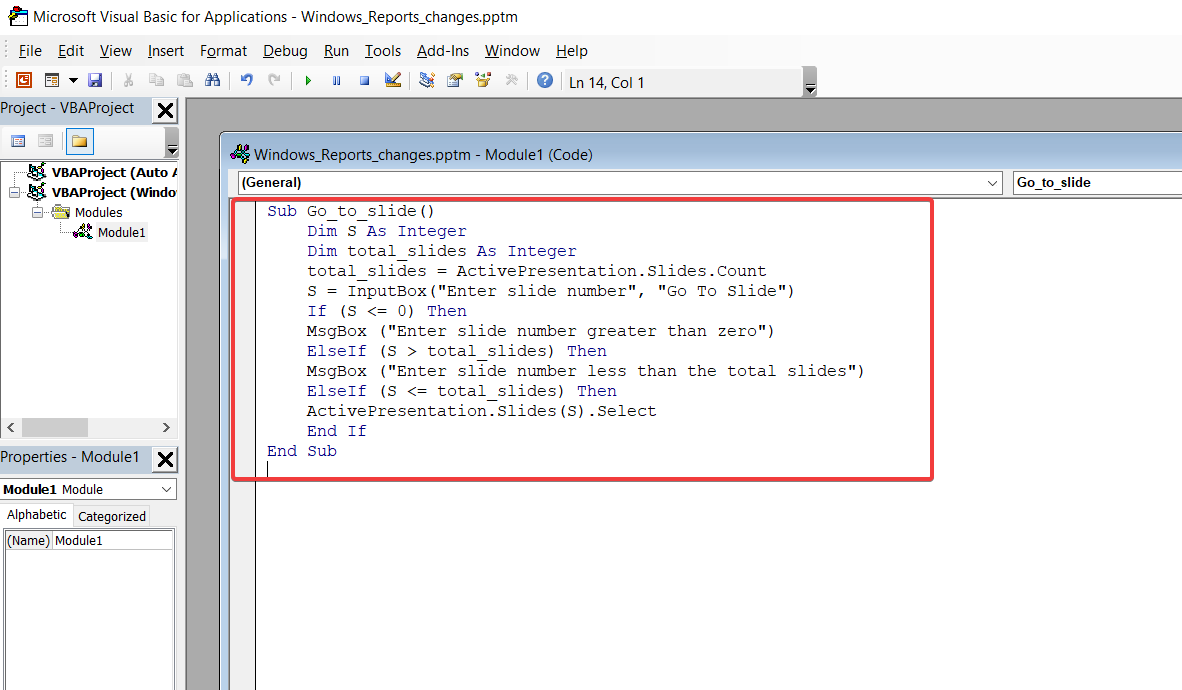
Sub go_to_slide()
Dim S As Integer
Dim total_slides As Integer
total_slides = ActivePresentation.Slides.Count
S = InputBox("Enter slide number", "Go To Slide")
If (S <= 0) Then
MsgBox ("Enter slide number greater than zero")
ElseIf (S > total_slides) Then
MsgBox ("Enter slide number less than the total slides")
ElseIf (S <= total_slides) Then
ActivePresentation.Slides(S).Select
End If
End Sub
- Asigurați-vă că salvați prezentarea ca fișier .pptm ( Prezentare PowerPoint activată cu macrocomenzi).
- Acum, reveniți la prezentarea dvs., selectați Macro-uri din fila Vizualizare, selectați macrocomandă nou creată și faceți clic pe Executare
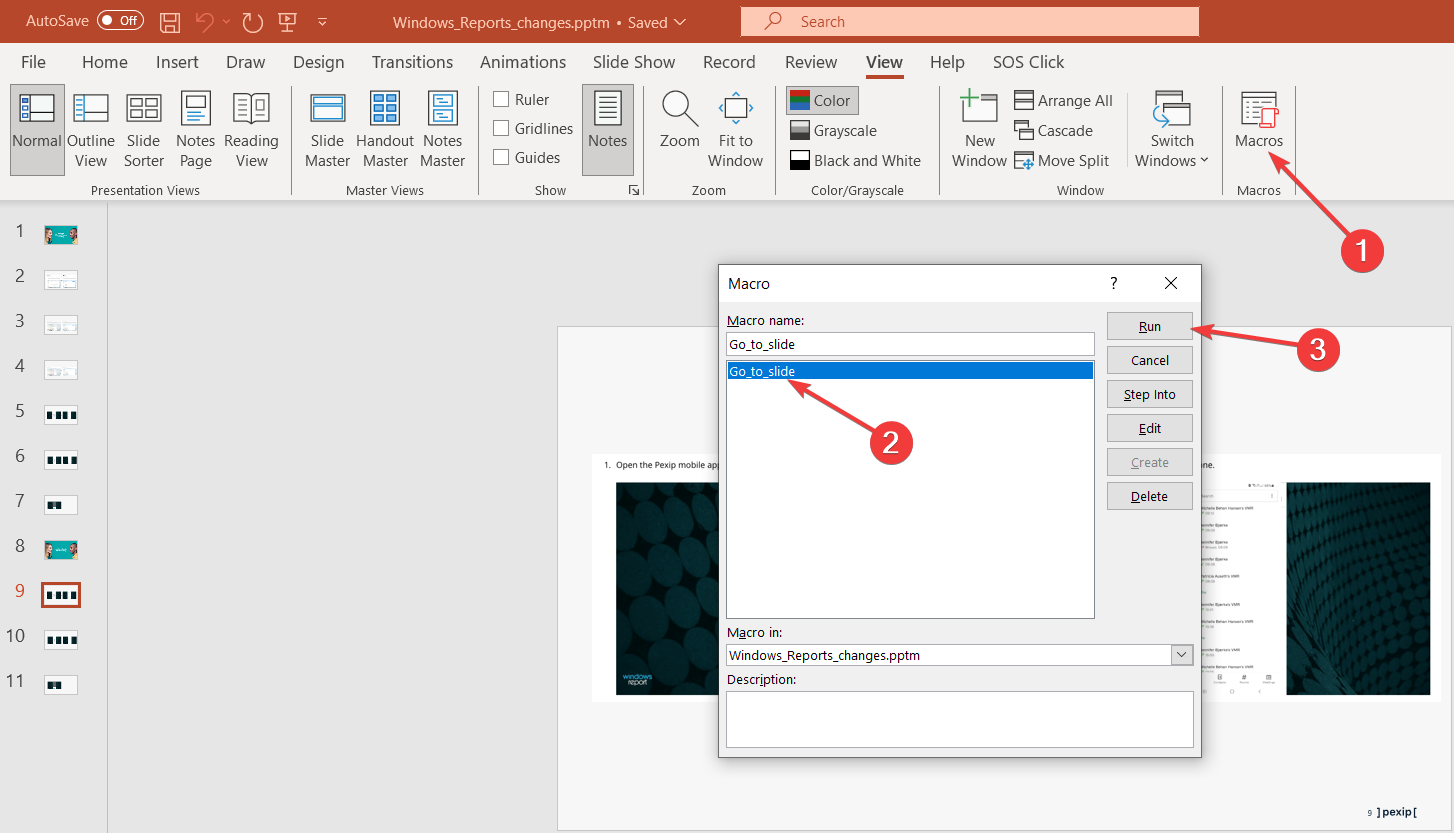
- Acum, trebuie doar să introduceți numărul diapozitivului și să faceți clic pe OK pentru a merge la diapozitivul dorit din prezentarea dvs. chiar și atunci când sunteți în modul Editare.
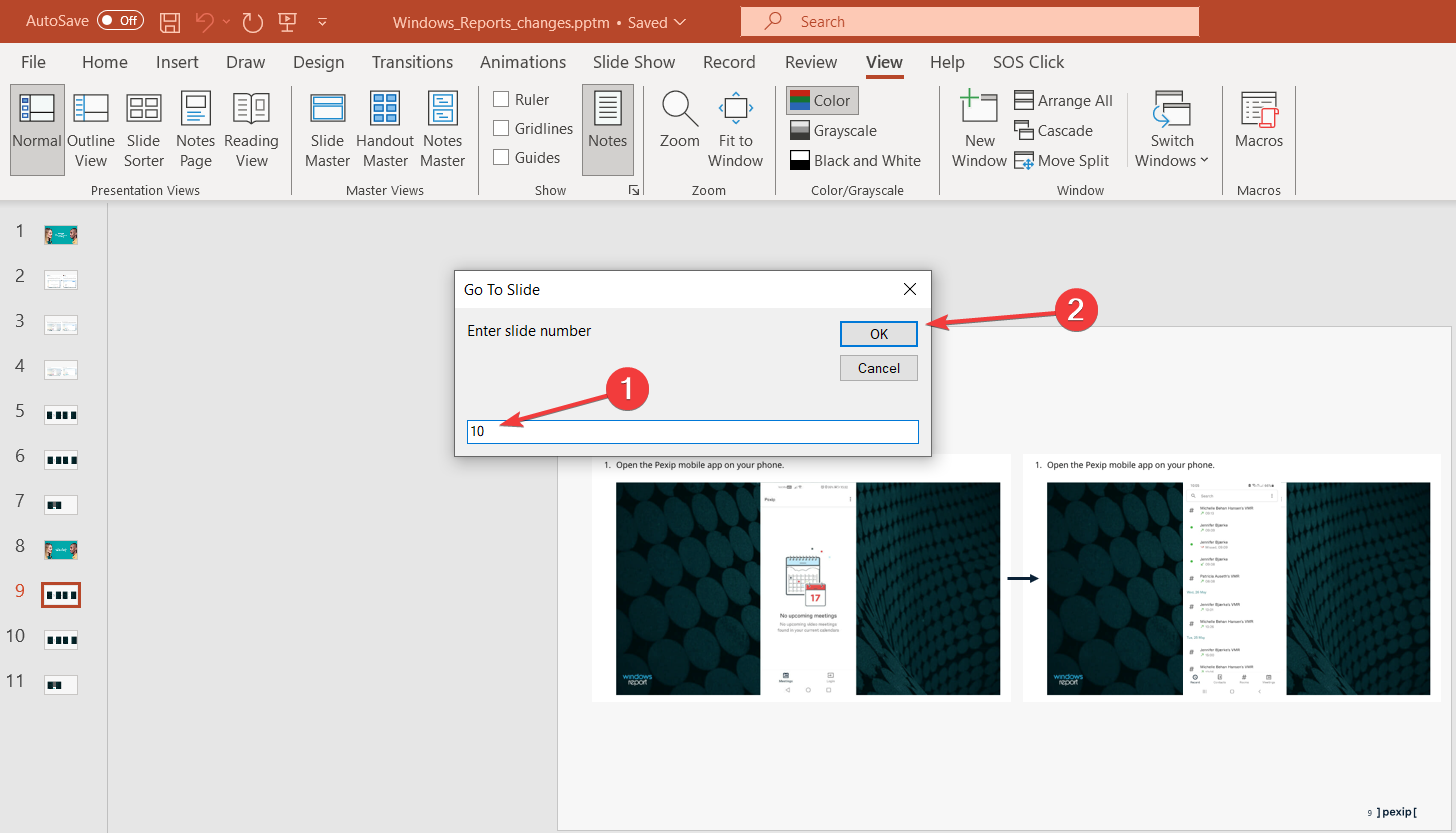
- Acum, ori de câte ori doriți să utilizați această macrocomandă, apăsați comanda rapidă Alt+ F8și rulați-o.
Care sunt cele mai comune comenzi rapide utile în PowerPoint?
Echipa de software Windows Report a adunat un set de comenzi rapide de la tastatură PowerPoint foarte utile care vă vor ajuta să vă creșteți productivitatea.
| Acțiune | Comandă rapidă |
|---|---|
| Începeți o prezentare de la primul diapozitiv | F5 |
| Deschideți prezentarea din diapozitivul curent | Shift+F5 |
| Începeți prezentarea în Prezentator View | Alt+ F5– Nu funcționează în PowerPoint 2010 și 2007 |
| Efectuați următoarea animație sau mergeți la următorul diapozitiv | N Enter Page down Right arrowsau Down arrowcheiSpacebar |
| Începeți animația anterioară sau reveniți la diapozitivul anterior | P Page up Left arrowsau Up arrowcheiBackspace |
| Ascundeți cursorul și butoanele de navigare | Ctrl+H |
| Afișați un diapozitiv alb sau negru gol sau reveniți la prezentare dintr-un diapozitiv alb sau negru gol | Bsau .(punct) pentru negru și Wsau ,(virgulă) pentru alb |
| Încheiați prezentarea | Esc -(cratima) pentru PowerPoint 2010 și 2007 |
În timp ce vă aflați în modul Prezentare de diapozitive (ecran complet), cu sau fără Vizualizare prezentator, puteți apăsa tasta F1pentru a vedea meniul de comenzi rapide și pentru a vedea lista de comenzi rapide pentru diferite categorii.
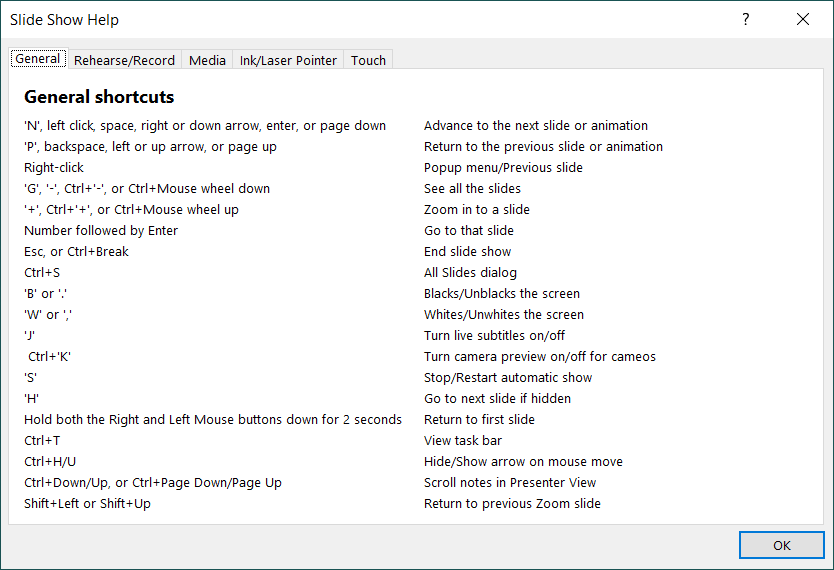
În fereastra Ajutor pentru prezentarea de diapozitive, veți vedea toate comenzile rapide pe care le puteți utiliza în timpul prezentării, inclusiv cele pentru media și atingere.

Leave A Comment?