Situatie
Microsoft Excel afișează numere negative cu un semn minus principal în mod implicit. Este o bună practică de a face numerele negative ușor de identificat, iar dacă nu sunteți mulțumit cu această valoare standard, Excel oferă câteva opțiuni pentru formatarea numerelor negative.
Excel oferă câteva moduri integrate de afișare a numerelor negative și puteți, de asemenea, să configurați formatarea personalizată:
Solutie
Schimbarea la o altă opțiune pentru număr negativ incorporat:
Un lucru de observat aici este că Excel va afișa diferite opțiuni încorporate, în funcție de regiunea și setările de limbă din sistemul dvs. de operare.
Pentru cei din SUA, Excel oferă următoarele opțiuni încorporate pentru afișarea numerelor negative:
- În negru, cu un semn minus precedent
- In rosu
- În paranteze (puteți alege roșu sau negru)
În Marea Britanie și în multe alte țări europene, de obicei veți putea seta numere negative care să fie afișate în negru sau roșu și cu sau fără semn minus (în ambele culori), dar nu au opțiunea pentru paranteze. Puteți afla mai multe despre aceste setări regionale pe site-ul Microsoft.
Indiferent unde vă aflați, veți putea adăuga opțiuni suplimentare personalizând formatul numărului.
Pentru a trece la un alt format încorporat, faceți click dreapta pe o celulă (sau pe o gamă de celule selectate), apoi faceți click pe comanda “Format Cells”.
În fereastra Format Cells, treceți la fila “Number”. În partea stângă, alegeți categoria “Number”. În partea dreaptă, alegeți o opțiune din lista “Negative Numbers” și apoi apăsați “OK”.
Aici am ales să afișăm valori negative în roșu cu paranteze.
Acest afișaj este mult mai identificabil decât valoarea implicită Excel. Creați un format de număr negativ personalizat. De asemenea, puteți crea propriile formate de numere în Excel. Acest lucru vă oferă controlul final asupra modului în care sunt afișate datele.
Începeți prin a da click dreapta pe o celulă (sau pe o gamă de celule selectate) și apoi pe comanda “Format Cells“. De asemenea, puteți apăsa Ctrl + 1.
În fila “Number”, selectați categoria “Custom” din stânga.
Veți vedea o listă cu diferite formate personalizate în partea dreaptă. Fiecare format personalizat este împărțit în până la patru secțiuni, fiecare secțiune fiind separată de un semi-colon.
Prima secțiune este pentru valori pozitive, a doua pentru negative, a treia pentru valori zero și ultima secțiune, pentru text. Nu trebuie să aveți toate secțiunile într-un format.
De exemplu, să formăm un format de număr negativ, care include toate cele de mai jos.
- In albastru
- În paranteze
- Nicio zecimală
În caseta Type introduceți codul de mai jos:
Fiecare simbol are un sens, iar în acest format, # reprezintă afișarea unei cifre semnificative, iar 0 este afișarea unei cifre nesemnificative. Acest număr negativ este închis în paranteză și este afișat și în albastru. Există 57 de culori diferite pe care le puteți specifica după nume sau număr într-o regulă de format personalizat. Amintiți-vă că semi-colon separă afișarea numărului pozitiv și negativ.
Puteți face formatarea dincolo de setările standard furnizate în Excel, care ar putea să nu fie suficiente pentru nevoile dvs. Formatarea numerelor negative este una dintre cele mai comune utilizări ale acestui instrument.

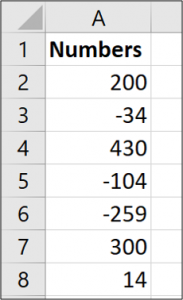







Leave A Comment?