Situatie
Află cum personalizezi tema folosită de aplicațiile Office, fundalul lor și cum activezi Modul Întunecat. Setările pentru temă și fundal pe care le vei schimba, vor fi aplicate pentru toate aplicațiile din suita Office.
Solutie
Pasi de urmat
- Schimbă tema și fundalul pentru Office, din setările pentru Cont
Deschide orice aplicație din suita Office. Apoi, apasă pe Fișier (File).
În coloana din stânga, alege Cont (Account).
Sunt afișate mai multe setări legate de contul tău. Apasă pe lista Temă Office (Office Theme) și alege o temă din cele disponibile: Colorat, Gri închis si Alb.
Pentru a schimba fundalul Office apasă pe lista Fundal Office (Office Background) și alege unul dintre cele disponibile. Imediat ce selectezi un fundal, este aplicat pentru a vedea cum arată.
- Schimbă tema și fundalul pentru Office, din Opțiunile Office
Deschide orice aplicație din suita Office. Dă clic pe fila Fișier (File) din interfața de tip panglică.
În coloana din stânga, mergi la Opțiuni (Options).
Mergi la secțiunea General și caută setarea Temă Office (Office Theme). Dă clic pe ea și alege tema pe care o dorești: Colorat, Gri închis sau Alb. Apoi, apasă pe OK.
De asemenea, poți alege un fundal diferit și să activezi un nou model vizual. Apasă pe Fundal Office (Office Background) și alege modelul pe care-l dorești. La final, apasă OK.

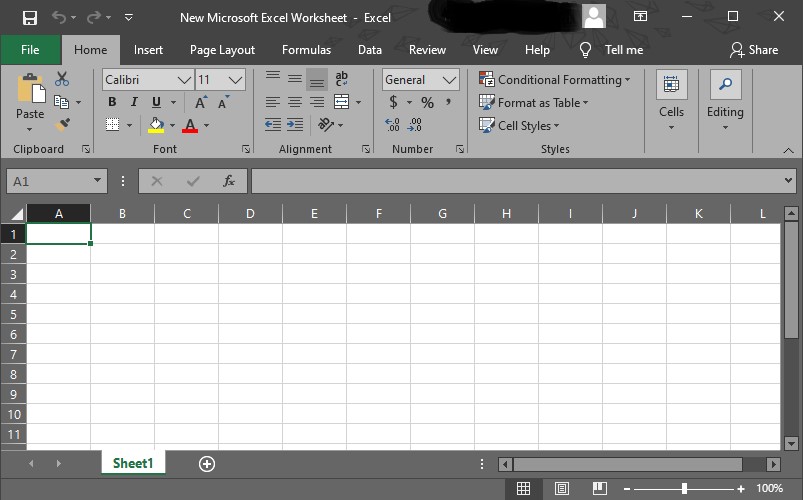

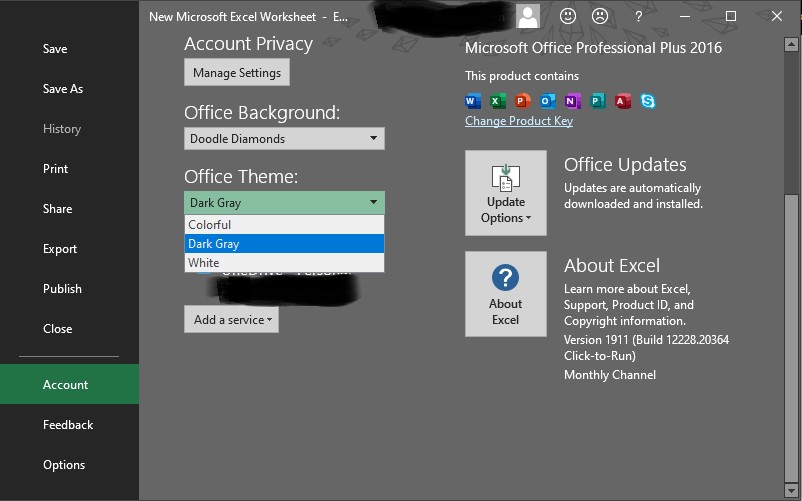
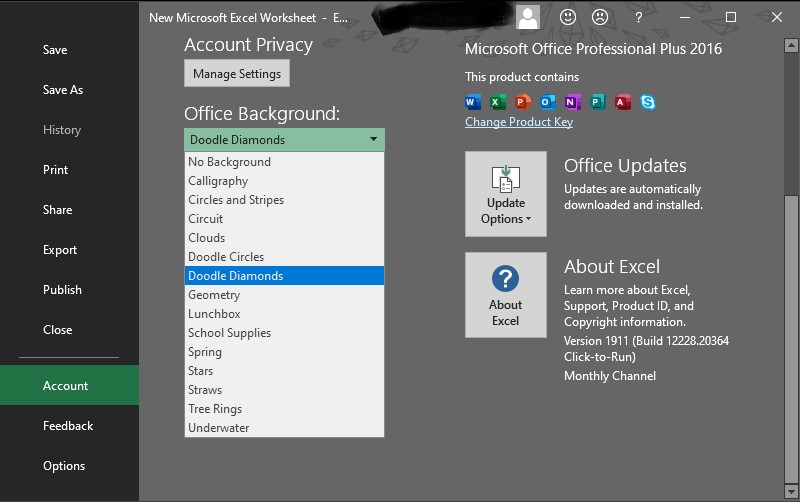
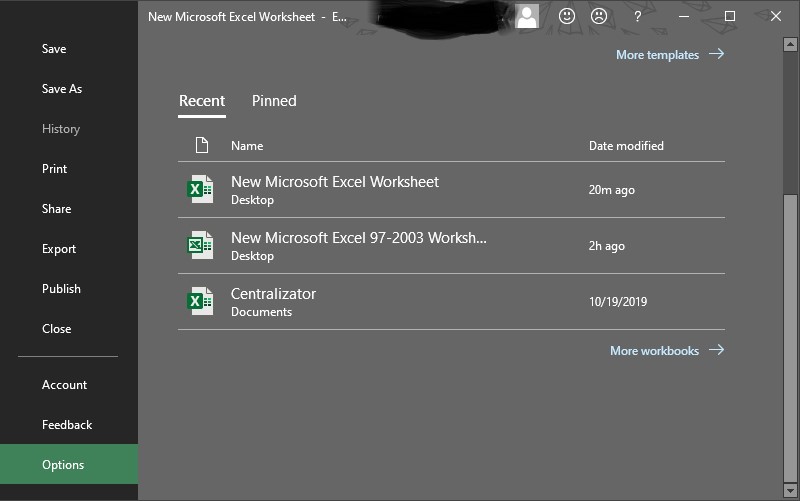
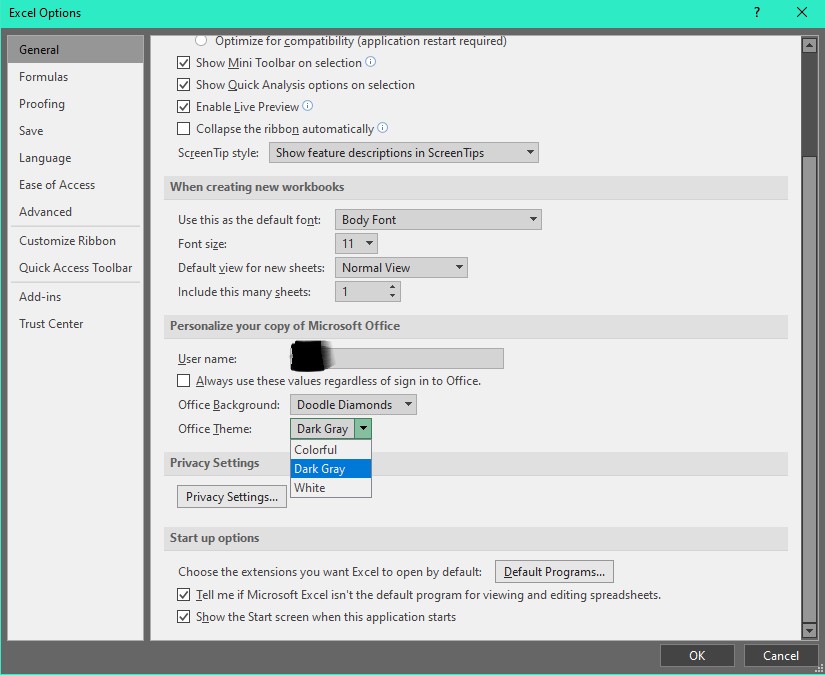
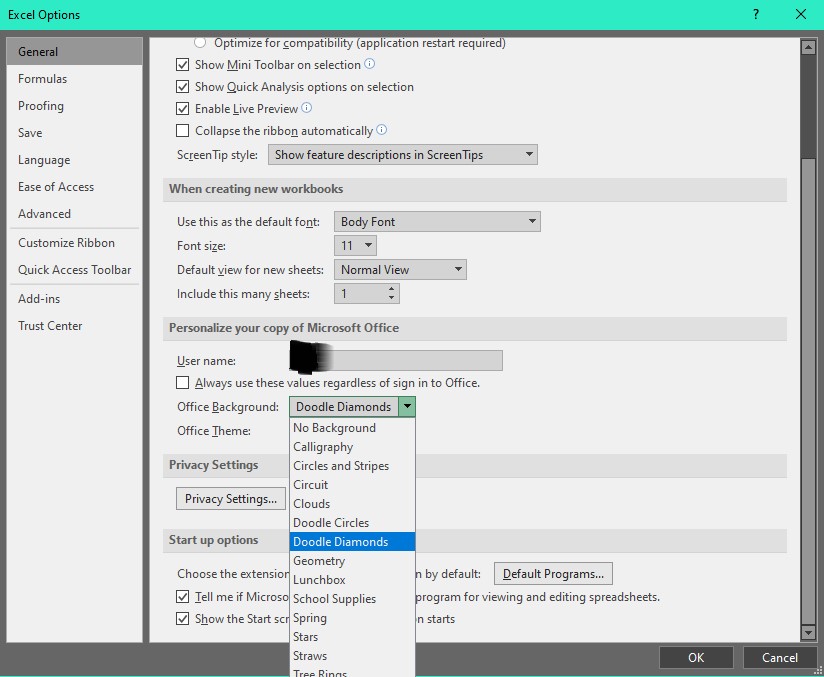
Leave A Comment?