Situatie
Este o practică recomandata sa creati Windows 10 Recovery (USB) și menținerea acestuia la îndemână pentru acele momente în care calculatorul dvs. ar putea avea probleme și poate refuza să se încarce de pe hard disk. În astfel de momente, puteți utiliza unitatea de recuperare pentru a obține acces la setările avansate și pentru a depana problemele de pe computer.
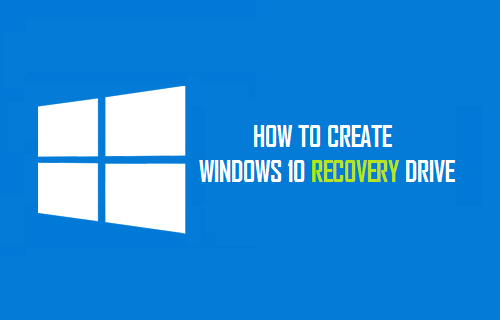
Opțiunea de a crea o unitate de recuperare este oarecum ascunsă în Windows 10, spre deosebire de versiunile mai vechi ale sistemului de operare Windows, unde ați putea accesa ușor această facilitate din secțiunea Opțiuni de recuperare din Panoul de control. Totuși, este ușor să creați o unitate de recuperare Windows 10 urmând acești pași.
Solutie
Pasi de urmat
Scrieti Recovery drive in casuta de cautare.
Click pe Create a recovery drive:

Este posibil să vi se solicite introducerea parolei de administrator și confirmarea alegerii dvs.
În ecranul următor, instrumentul unitate de recuperare vă va oferi opțiunea de a “copia fișierele de sistem pentru unitatea de recuperare”. – Puteți bifa această opțiune în cazul în care doriți, de asemenea, să copiați fișiere de sistem de rezervă. Faceți click pe Următorul.

Programul va rula câteva minute și veți vedea un ecran care vă cere să conectați o unitate flash USB:

Ecranul va indica dimensiunea unității USB necesară pentru această sarcină. În general, sistemul va indica o unitate USB capabilă să dețină o capacitate de 512 MB în cazul în care nu ați bifat opțiunea de salvare a fișierelor de sistem.
În cazul în care ați ales să salvați fișiere de sistem, veți avea nevoie de o unitate USB mai mare de 3 până la 32 GB. Conectați unitatea flash USB care este mai mare decât capacitatea sugerată la computer.
În ecranul următor, identificați și selectați unitatea USB și faceți click pe Următorul.

Puteți vedea din nou un avertisment că tot conținutul discului va fi șters. Deoarece utilizați o unitate USB goală, faceți click pe Creați pentru a începe procesul.
Sistemul va începe apoi procesul de creare a unității de recuperare Windows 10. Procesul va fi scurt în cazul în care creați doar un disc de reparare. Fiți pregătit să așteptați mai mult de 30 de minute în cazul în care ați selectat opțiunea de a copia fișierele de sistem pe unitatea de recuperare.
Odată ce procesul este complet, veți vedea un ecran care spune: “Unitatea de recuperare este gata”.
Faceți click pe Finalizare pentru a ieși din acest ecran.
Scoateți unitatea USB.
Tip solutie
PermanentImpact colateral
Acum aveți o unitate de recuperare USB Windows 10 care poate fi utilizată pentru rezolvarea problemelor de pe computer.Lucrul bun în legătură cu această unitate de recuperare este că nu este legat de un anumit PC. Puteți utiliza această unitate
de recuperare USB pe orice computer care rulează sistemul de operare Windows 10.

Leave A Comment?