Situatie
Graficele nu servesc prea mult dacă publicul nu știe ce reprezintă fiecare secțiune a ilustrației. Adăugarea unei legende codate în culori este modalitatea perfectă de a menține audiența pe drumul cel bun.

Solutie
Pasi de urmat
Primul pas este să creați graficul care ilustrează tendințele de date pe care doriți să le afișați. Din fericire, PowerPoint vine cu mai multe grafice și grafice diferite din care să alegi. Cea mai dificilă parte a acestui proces este alegerea graficului care vă place cel mai bine.
Mai întâi, mergeți spre diapozitivul în care vom introduce graficul. Apoi treceți la fila “Inserare” și apoi faceți click pe “Diagrama”.

Va apărea fereastra “Insert Chart“. Puteți selecta tipul de diagramă dorit în panoul din partea stângă. Vom alege “Pie” în acest exemplu. După ce ați ales graficul, faceți click pe “OK”.

Diagrama dvs. va apărea acum în diapozitivul PowerPoint, împreună cu o foaie de calcul mic. Introduceți datele dorite în foaia de calcul și apoi închideți fereastra de calcul tabelar.

Lucru minunat despre această metodă este că nu trebuie să creați o legendă codată în culori. Excel face unul pentru tine!

PowerPoint vă permite să modificați locația, stilul fontului și culoarea legendei. Pentru a schimba poziția legendei, selectați graficul, apoi selectați pictograma “Elemente grafice”.

Un mic meniu va apărea în partea laterală. Plasați cursorul pe “Legendă” pentru a face să apară săgeata opțiunilor. Faceți clic pe această săgeată și un alt meniu vă permite să selectați locația legendei dvs.

De asemenea, puteți selecta “Mai multe opțiuni” pentru a deschide panoul “Format Legend” din partea dreaptă. Singura opțiune suplimentară pe care o primiți este “sus-dreapta”.
Odată ce sunteți mulțumit de poziția legendei dvs., este timpul să treceți la alte opțiuni de formatare. Pentru a schimba fontul legendei, mai întâi selectați legenda și apoi faceți clic dreapta pe ea. În meniul care apare, selectați “Font”.

Aici puteți schimba fontul, dimensiunea și culoarea textului. De asemenea, puteți adăuga efecte, cum ar fi o reducere. După ce ați ajustat setările textului, faceți click pe “OK”.

De asemenea, puteți schimba fundalul și marginea legendei. Pentru a face acest lucru, va trebui să deschideți panoul Legend Format făcând clic dreapta pe legendă și selectând “Format Legend” din meniu.

Pentru a schimba fundalul legendei, selectați pictograma “Fill and Line” din panou. Apoi, alegeți tipul de umplere. Există mai multe opțiuni diferite de a alege și fiecare dintre ele vă oferă o previzualizare o dată selectată. Vom folosi “Gradient fill” în acest exemplu.

Legenda ta ar arăta acum cam așa:

De asemenea, puteți modifica marginea legendei selectând “Border” în fila “Fill and Line”. Odată selectată, alegeți stilul de margine.
Pentru a da legendei dvs. niște efecte speciale, selectați pictograma “Efecte” din panoul Format Legend și apoi alegeți tipul de efect pe care doriți să-l oferiți legendei dvs. din lista de opțiuni.

Pentru a schimba culoarea legendei care corespunde cu datele din diagramă, va trebui să faceți acest lucru în cadrul graficului propriu-zis. Faceți clic dreapta pe secțiunea graficului pentru care doriți să modificați culoarea, selectați opțiunea “Completați” din meniul care apare și apoi alegeți culoarea dorită. Veți observa că legendele schimbă culorile cu datele corespunzătoare din diagramă.

De asemenea, puteți selecta unele dintre opțiunile de culoare predefinite pe care PowerPoint le are disponibile. În fila “Design”, selectați “Schimbarea culorilor”.


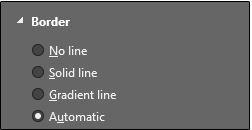

Leave A Comment?