Situatie
Vrem sa rulam aplicatii pe Windows insa aceste sunt facute pentru Linux(X11).
Vom folosi ca exemplu aplicatiile xclock,gedit si libreoffice.
Aceste vor rula pe sistemul nostru intr-un mod sigur pentru ca vom folosi protocolul SSH.
Backup
Nu este cazul
Solutie
Pasi de urmat
In primul rand trebuie sa avem access pe sistemul Linux prin ssh.
Pe sistemul Linux vom rula:
$apt-get install openssh-server – Ubuntu/Debian
$yum -y install openssh* – Centos/RHEL/Fedora etc
Apoi vom edita fisierul /etc/ssh/ssh_config.
Vom schimba linia numarul 11 din “#ForwardX11 no” in “ForwardX11 yes” si vom salva.
Asta este tot ce trebuie sa facem pe server pentru configurare.
Acum pentru partea de client(Windows).
Ne trebuie un program care sa preia ferestrele X11 – vom folosi programul Xming – download de pe adresa https://sourceforge.net/projects/xming/
Ne trebuie un program pentru conectarea SSH.
Eu voi folosi putty – insa puteti folosi ce program doriti(trebuie sa aiba functia de x11forwarding).
Vom porni programul Xming cu drepturi de Administrator
Click pe Start>scriem Xming>Click dreapta>Run as Administrator>Yes
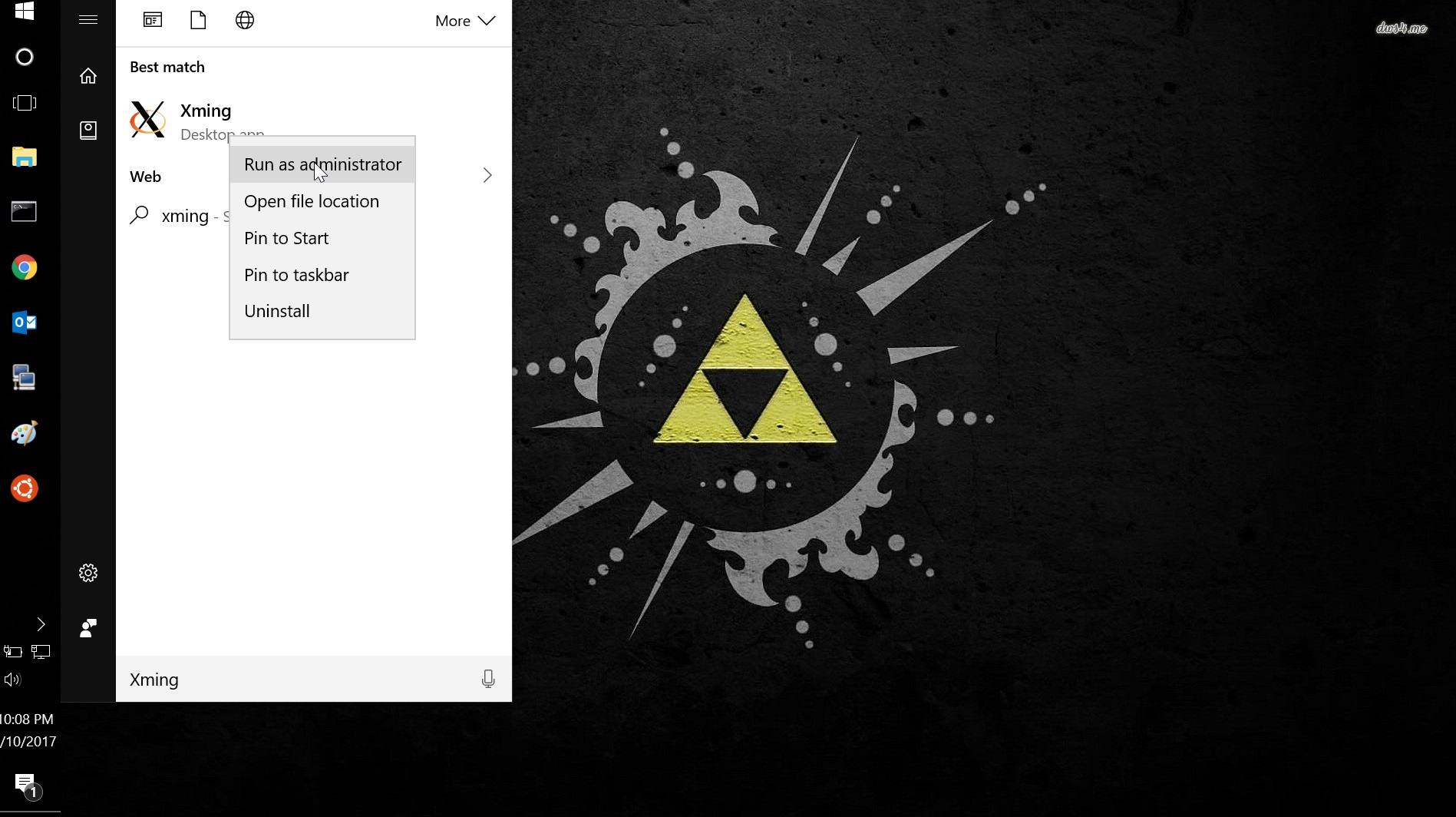
Programul va porni fara a ne afisa vrun ecran(Putem vedea programul ca ruleaza in Task Manager)
Vom porni putty, si vom face o setare pentru a putea face x11forwarding din ssh catre xming.
Pasii sunt:
1.Deschidem putty si introducem adresa serverul nostru – in cazul meu 192.168.100.5.
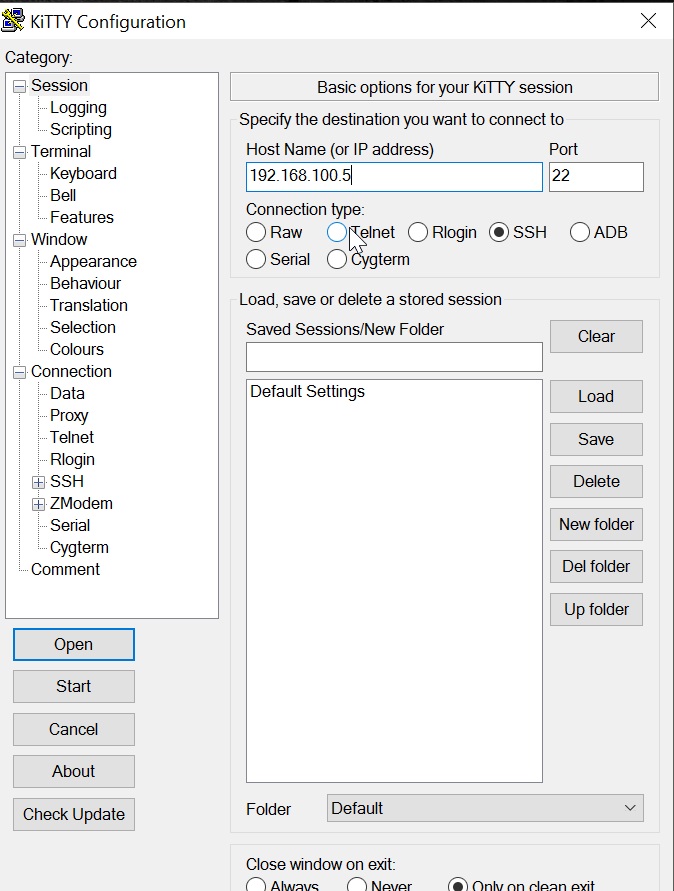
Apoi in putty vom merge la Connection>SSH>X11 si aici vom bifa optiunea Enable X11 forwarding – apoi apasa Open pentru a deschide sesiunea ssh
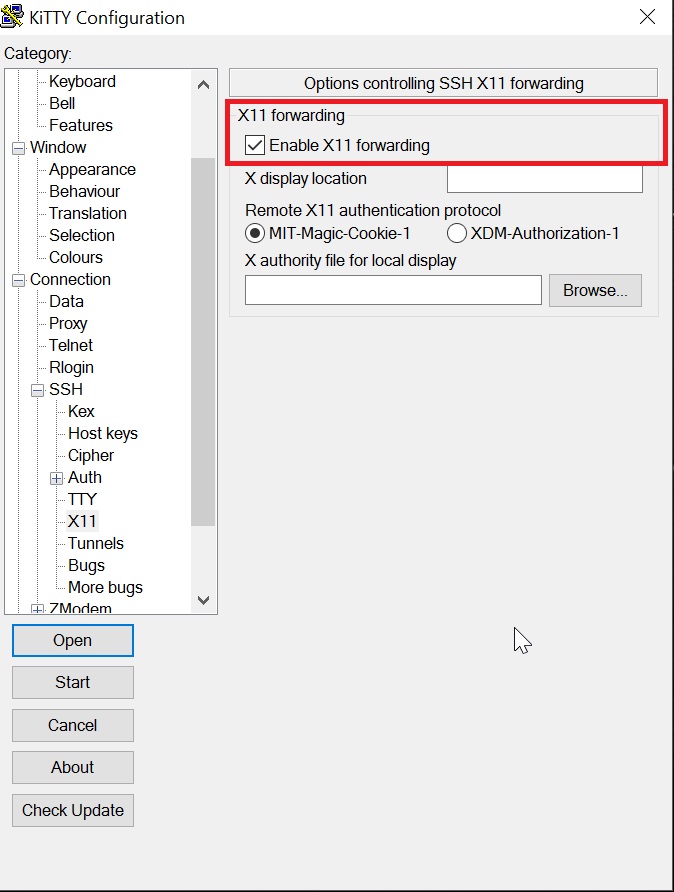
Odata deschisa sesiunea vom folosi credentialele pentru a ne loga si vom avea access la cli.
Ok, si acum ce facem?
Simplu.
Acum putem rula aplicatiile X11 din cli-ul linux si ele vor aparea in sistemul nostru windows.
Urmeaza cateva exemple pentru edificare.
$xclock &
$gedit &
$libreoffice &
Folosim semnul & pentru ca acestea sa ruleze in background, unde nu ne vor deranja daca vrem sa rula si alte comenzi in cli

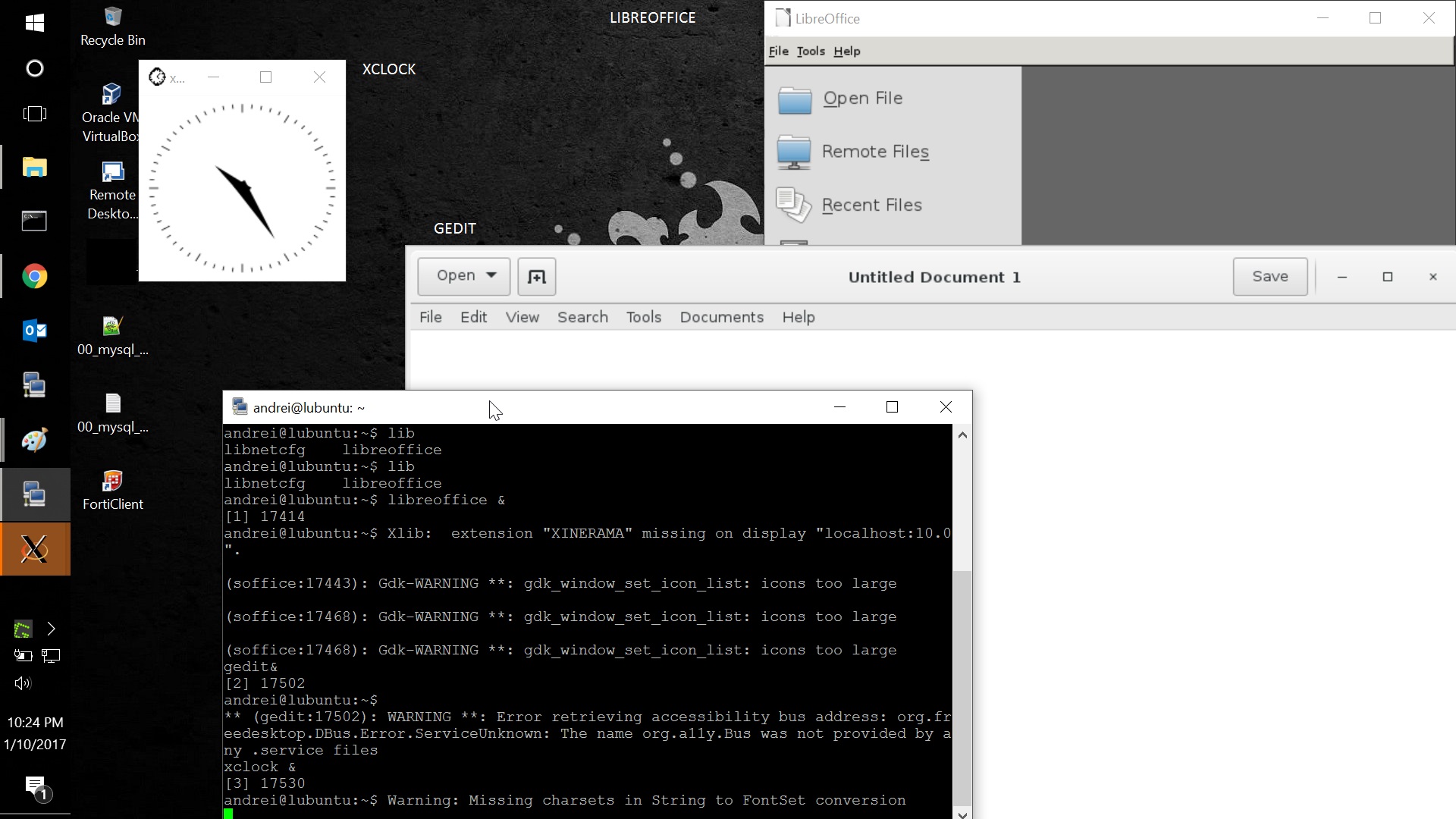
Leave A Comment?