Situatie

Dacă sunteți afară și nu aveți acces la Wi-Fi gratuit, puteți utiliza conexiunea la internet a iPhone-ului pe un alt dispozitiv, cum ar fi un laptop sau o tabletă. Această caracteristică este numită “Hotspot personal” pe iPhone (cunoscut și ca “tethering”) și îl puteți utiliza prin Wi-Fi sau USB.
Simptome
Ce trebuie să știți despre Tethering
Mai întâi de toate: nu fiecare transportator celular include această caracteristică în fiecare plan. Dacă planul dvs. de date celular nu permite tethering, este posibil să nu vedeți deloc opțiunea Personal Hotspot pe ecranul de setări al iPhone-ului. Este posibil să trebuiască să plătiți suplimentar pentru a avea acces la acesta.
În al doilea rând, este important să rețineți că atunci când utilizați iPhone-ul ca conexiune de date, utilizați planul de date mobil și, în consecință, dacă aveți un plafon de date, atunci acesta va conta în acest sens. Dacă aveți date nelimitate sau un plafon mare, atunci acest lucru nu vă poate face probleme, dar, în caz contrar, veți dori să fiți atenți la ceea ce vă folosiți calculatorul atunci când sunteți conectat la iPhone ca un hotspot.
Chiar dacă aveți date nelimitate, există o șansă bună să aveți o cantitate limitată de date tethering – sau, cel puțin, date tethering de mare viteză. Operatorul dvs. de transport vă poate percepe o taxă suplimentară dacă aveți nevoie de mai multe date de conectare. Verificați planul dvs. celular pentru mai multe detalii despre hotspot-ul planului dvs. sau despre capabilitățile acestuia.
În cele din urmă, tethering-ul Wi-Fi va scurge și bateria telefonului dvs. mai repede. Dacă este posibil, conectați iPhone-ul la o sursă de alimentare sau conectați-l la laptop prin cablu USB – în timp ce conectați-l. Asigurați-vă că dezactivați hotspot-ul când nu îl utilizați.
Solutie
Pasi de urmat
Cum să activați Hotspot-ul personal al iPhone-ului
Există trei modalități de conectare la iPhone și utilizarea conexiunii de date: Wi-Fi, Bluetooth și USB. Când activați Hotspot personalizat, acesta vă va permite să utilizați oricare dintre aceste trei opțiuni – nu este necesar să modificați nicio setare.
Mai întâi, deschideți aplicația Setări și atingeți “Hotspot personal” pentru a accesa setările Hotspot personale.

Înainte de a face orice altceva, puteți (și ar trebui) să atingeți “Parola Wi-Fi” pentru a schimba parola hotspotului. Fără o parolă puternică, oricine din raza de acțiune ar putea să se conecteze la telefon. Deci, ar trebui să adăugați aici o parolă puternică, chiar dacă nu intenționați să vă conectați prin Wi-Fi, deoarece activarea Hotspot personal va difuza oricând rețeaua Wi-Fi.

După ce ați terminat, puteți să activați Hotspot personalizat utilizând comutatorul din partea de sus a setărilor Hotspot personale.

Apoi, este timpul să vă conectați la hotspot-ul dvs. pe laptop utilizând Wi-Fi, Bluetooth sau USB.
Conectați-vă la Hotspot-ul dvs. prin Wi-Fi
Cel mai familiar (și comun) mod de conectare la iPhone este prin Wi-Fi. Pentru a face acest lucru, vă conectați la el ca și cum ați face orice punct de acces Wi-Fi, indiferent dacă utilizați un PC Windows, Mac, iPad sau orice alt dispozitiv. Doar selectați iPhone-ul dvs. din lista rețelelor Wi-Fi.

Dacă vă conectați pentru prima dată, va trebui să introduceți parola pe care ați atribuit-o mai devreme.

Dacă totul merge bine, ar trebui să aveți internet pe laptop sau pe alt dispozitiv.
Când dvs. sau oricine altcineva este conectat la dvs. Personal Hotspot pentru iPhone, pe partea de sus va apărea un bara albastră și vă va arăta câte conexiuni există.

Conectați-vă la Hotspot prin Bluetooth
Wi-Fi și USB sunt mai rapide decât Bluetooth, dar preferați să utilizați Bluetooth pentru a vă conecta la hotspot-ul dvs., puteți face și acest lucru.
Pe Windows
Pentru a vă conecta prin Bluetooth de la un computer Windows, faceți primul clic pe pictograma Bluetooth din bara de sistem și selectați “Alăturați-vă unei rețele personale”.


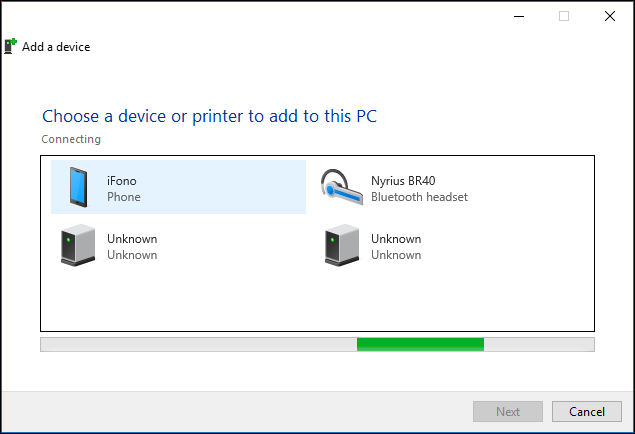



Pe un Mac
Pe un Mac, deschideți capul la Preferințe sistem> Bluetooth, găsiți iPhone-ul în listă și faceți clic pe “Pereche” lângă iPhone.

Va fi afișat un cod de pereche pe ecranul Mac și pe iPhone.
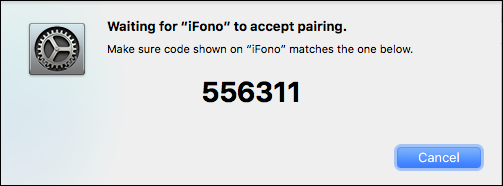
Dacă codurile se potrivesc, atingeți butonul “Pereche” pentru a confirma conexiunea.

Acum, din bara de meniuri Mac, faceți clic pe simbolul Bluetooth, evidențiați iPhone-ul în listă și faceți clic pe “Conectare la rețea”.
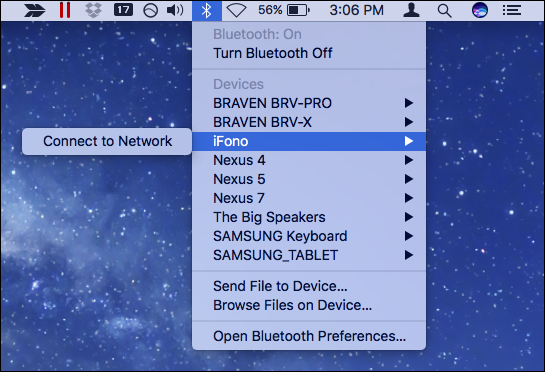
Acum veți putea accesa Internetul prin conexiunea Bluetooth a iPhone-ului. Când doriți să vă deconectați, faceți clic din nou pe simbolul Bluetooth, alegeți iPhone-ul și apoi “Deconectați de la rețea”.
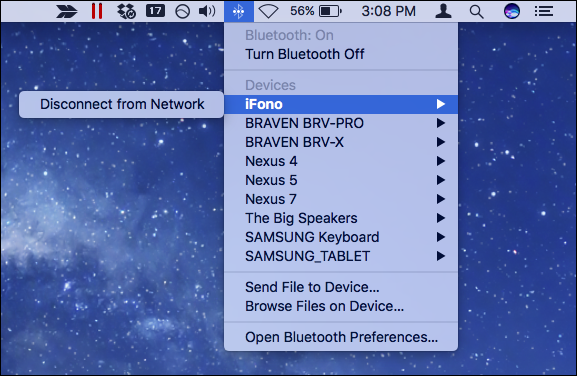
Conectați-vă la Hotspot-ul dvs. printr-un cablu USB
Conectarea prin USB este de departe cea mai ușoară metodă de a fixa telefonul. Atâta timp cât aveți Hotspot personalizat pornit, tot ce trebuie să faceți este să conectați telefonul la un cablu USB și ar trebui să fiți bine să mergeți.
În adaptoarele noastre de rețea Windows, putem vedea că suntem conectați prin intermediul “Apple Mobile Device Ethernet”.
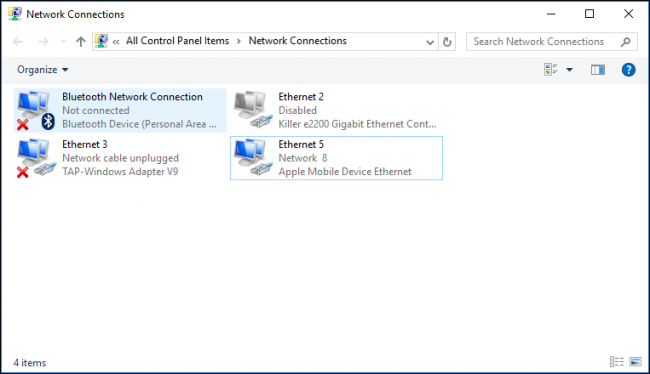
Pe Mac, putem vedea în setările rețelei că iPhone-ul este conectat prin conexiunea USB.

Care este cea mai bună metodă?
Dintre toate metodele, USB-ul este cel mai rapid, dar cel mai incomod, necesitând iPhone-ul să fie conectat fizic la calculator. Totuși, este foarte simplu de configurat, necesitând configurație zero.
Bluetooth este mai sigur decât Wi-Fi, dar cea mai lentă dintre cele trei, care necesită și cea mai mare configurație, deși odată terminată, nu trebuie să vă faceți griji din nou.
Wi-Fi va fi cel mai popular mod de conectare, dar este nesigur dacă nu folosiți o parolă puternică – asigurați-vă că ați setat una. De asemenea, este foarte ușor să vă conectați, necesitând doar introducerea parolei respective o dată și aproape la fel de repede ca USB.
Cu acest lucru, dacă nu doriți să fixați telefonul pe computer cu un cablu USB (ceea ce vă oferă beneficiul suplimentar de încărcare a bateriei), Wi-Fi este în mod clar alegerea clară pentru majoritatea conexiunilor dvs. hotspot. Există puține motive să alegeți Bluetooth datorită vitezei sale lente, cu excepția cazului în care, bineînțeles, aceasta este singura dvs. opțiune disponibilă – ca în cazul în care adaptorul dvs. Wi-Fi acționează subțire și nu puteți găsi un cablu USB.

Leave A Comment?