Situatie
Utilizatorii PlayStation au vrut mult timp să introducă o unitate USB externă în consola lor și să o folosească ca spațiu de stocare local pentru jocuri, aplicații și altele asemenea. După ani de așteptare, Sony a inclus această caracteristică în Software Update 4.50. Iată cum să faceți acest lucru
Înainte de a începe, trebuie să vă asigurați că ați ales unitatea potrivită. Dacă aveți o unitate cu USB 2.0 ar trebui evitat deoarece va fi prea lent. Unitățile cu USB 3.0 vor fi calea de urmat, ceea ce ar trebui să fie potrivit în acest moment. Rețineți că veți juca jocuri de pe acest drive, deci cu cât este mai rapid, cu atât mai bine.Cu asta în minte și cu unitatea în mână, mergeți mai departe și conectați-l la PlayStation. Folosesc un PS4 Pro aici, așa că unitatea mea este conectată la portul USB de pe spatele unității, dar nu contează în ce direcție mergeți cu ea.De îndată ce o conectați, PlayStation ar trebui să afișeze o notificare care să vă anunțe că a găsit unitatea și puteți instala lucruri pe această unitate.
Faceți click pe notificare pentru a începe.
Solutie
Pasi de urmat
Dacă, din anumite motive, nu se afișează notificarea, puteți de asemenea să accesați meniul Setări, să derulați în jos pe Devices, apoi să selectați Dispozitive de stocare USB. Selectați aici unitatea USB. Acest lucru ar trebui să vă aducă în același meniu ca și atunci cand faceți click pe notificare, dacă ar fi fost de fapt acolo.
Următorul meniu vă informează că puteți instala aici aplicații (citiți: joc), însă salvarea fișierelor, capturilor de ecran etc. va fi în continuare salvată în spațiul de stocare local al dispozitivului. Faceți click pe “Următorul”.
Veți vedea detaliile unității dvs. aici. Confirmați-vă că totul este corect (acest lucru poate fi crucial dacă aveți mai multe unități USB conectate), apoi faceți click pe butonul “Formatare ca spațiu extins”.
Va apărea un avertisment. Faceți click pe “Format”.
Și încă un avertisment. Sony vrea într-adevăr să vă asigurați că știți ce se întâmplă aici. Selectați “Da”.
Acest proces nu ar trebui să dureze mult, dar va depinde de dimensiunea unității. Odată terminat, totuși, veți primi un anunț care vă anunță că este gata de plecare și este acum locația prestabilită pentru stocarea aplicațiilor.
- Modificarea locației de stocare implicită
Dacă decideți că doriți să continuați să instalați aplicațiile în memoria internă pentru un timp, puteți oricând să schimbați locația implicită. Pentru a face acest lucru, intrați în meniul Setări (este pictograma mica în valiză din bara de acțiune), apoi selectați Stocare.
Ambele unități ar trebui să apară aici, etichetate ca Storage System și Storage Extended, ultima fiind noua unitate USB.
Dacă este selectată o unitate, faceți click pe butonul Opțiuni de pe controler. Aceasta va deschide meniul lateral.
De aici, selectați “Application Install Location”, apoi alegeți unde doriți să fie instalate lucrurile în mod implicit.
Și asta este.


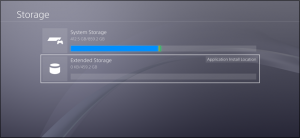
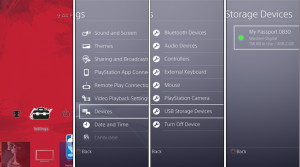
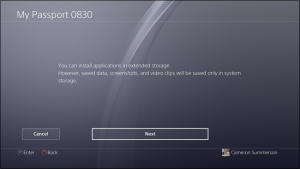

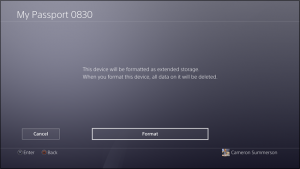
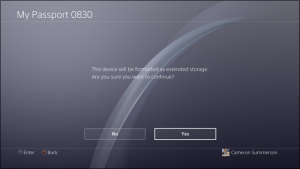
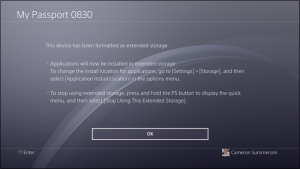
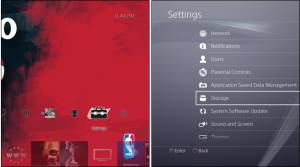

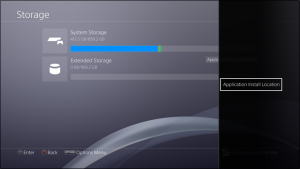
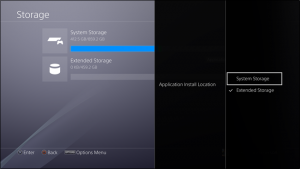
Leave A Comment?