Situatie
Cum funcționează instrumentele de testare RAM
Memoria cu acces aleatoriu (RAM) a computerului este memoria sa de lucru. Sistemul de operare și aplicațiile computerului dvs. scriu continuu date pe RAM și le citesc înapoi. De exemplu, când încărcați o pagină web ca aceasta, browserul dvs. web o stochează în RAM în timp ce o citiți. Când lansați un joc pentru computer, jocul încarcă informații din stocarea sistemului mai lentă (cum ar fi o unitate SSD sau un hard disk) în RAM mult mai rapidă.
Dacă memoria RAM a computerului este defectă, acest lucru poate cauza probleme. Computerul dvs. va salva date în RAM și va găsi date diferite atunci când va citi memoria RAM. Acest lucru poate duce la blocarea aplicațiilor, înghețarea sistemului,(BSOD), coruperea datelor și alte probleme. Aceste instrumente funcționează prin scrierea datelor în fiecare sector al memoriei RAM a computerului și apoi citirea lor înapoi pe rând. Dacă instrumentul citește o valoare diferită, aceasta indică faptul că memoria RAM este defectă.
Cele mai bune instrumente de testare a memoriei RAM necesită să reporniți computerul într-un sistem special de pornire. Acest lucru elimină Windows (sau alt sistem de operare) și asigură că instrumentul are acces complet la nivel scăzut la RAM. Există instrumente pe care le puteți rula din Windows, cum ar fi MemTest de la HCI Design, dar pur și simplu nu vor fi la fel de fiabile. Nu le recomandam.
De ce să vă testați memoria RAM?
Cel mai frecvent motiv pentru care oamenii își testează memoria computerului este acela de a rezolva problemele legate de blocările repetate. Dacă primiți frecvent BSOD, un test RAM este o modalitate bună de a diagnostica problemele. Acesta este mai ales cazul dacă mesajul de eroare BSOD face referire la memoria computerului. Am constatat că RAM defectuoasă este de vină pentru anumite mesaje de eroare, cum ar fi eroarea obișnuită „Page Fault in Nonpaged Area”.
De asemenea, este o mișcare inteligentă să rulați un test de memorie imediat ce instalați stick-uri RAM noi. Nu este nemaivăzut ca producătorii să livreze RAM (și alt hardware) care este moartă la sosire, așa că testarea RAM-ul nou-nouț imediat din cutie vă va permite să identificați problemele producătorului și să obțineți o înlocuire înainte ca hardware-ul problema să vă întrerupă. sesiuni de jocuri.
Apropo, deși vă arătăm diferite instrumente de testare a memoriei, nu este o idee rea să le folosiți pe ambele. Diferite programe software ar putea fi mai bune sau mai proaste la detectarea unor tipuri specifice de erori, așa că există o șansă minoră ca unul să prindă ceva ce celălalt nu înțeleg. Dacă aveți timp, vă recomandăm să obțineți o „a doua opinie” în acest fel.
Solutie
Pasi de urmat
Opțiunea 1: rulați Windows Memory Diagnostic
Windows are un instrument de testare RAM încorporat. Este inclus pe Windows 10, Windows 11, Windows 7 și toate celelalte versiuni moderne de Windows.
Pentru a lansa instrumentul Windows Memory Diagnostic, deschideți meniul Start, tastați „Windows Memory Diagnostic” și apăsați Enter.
- De asemenea, puteți apăsa tasta Windows + R, tastați „mdsched.exe” în caseta de dialog Run care apare și apăsați Enter.
- Va trebui să reporniți computerul pentru a efectua testul. În timp ce testul are loc, nu veți putea folosi computerul.
- Pentru a fi de acord cu acest lucru,faceți clic pe „Reporniți acum și verificați dacă există probleme (recomandat).” Asigurați-vă că vă salvați mai întâi munca. Computerul dvs. va reporni imediat.
Computerul va reporni și va apărea ecranul Instrumentul de diagnosticare a memoriei Windows. Doar lăsați-l să stea și lăsați-l să efectueze testul. Ar putea dura câteva minute. În timpul acestui proces, veți vedea o bară de progres și un mesaj „Stare” vă va informa dacă au fost detectate probleme în timpul procesului.
Cu toate acestea, nu trebuie să urmăriți testul – puteți lăsa computerul în pace și puteți reveni pentru a vedea rezultatele mai târziu.
Când s-a terminat, computerul se va reporni automat și va reveni la desktopul Windows. După ce vă conectați, vor apărea rezultatele testului. Cel puțin, asta spune instrumentul că ar trebui să se întâmple. Rezultatele nu au apărut automat pentru noi pe Windows 10 și Windows 11. Dar iată cum să le găsiți, dacă Windows nu vă arată.
Mai întâi, deschideți Vizualizatorul de evenimente. Faceți click dreapta pe butonul Start și selectați „Event Viewer”. Dacă utilizați Windows 7, apăsați tasta Windows + R, tastați „eventvwr.msc” în caseta de dialog Run și apăsați Enter.
Navigați la Jurnalele Windows > Sistem. Veți vedea o listă cu un număr mare de evenimente. Faceți click pe „Găsiți” în panoul din dreapta.
Tastați „MemoryDiagnostic” în caseta de căutare și faceți clic pe „Find Next”. Veți vedea rezultatul afișat, precum și detalii suplimentare despre memoria RAM, în partea de jos a ferestrei.
Textul nu se înfășoară în interiorul ferestrei, așa că nu îl puteți vedea în captura de ecran de mai sus, dar în cazul nostru Windows a returnat un mesaj care spune că nu au fost găsite erori în memoria RAM.
Opțiunea 2: Porniți și rulați MemTest86
Dacă sunteți în căutarea unui instrument de testare mai puternic, puteți descărca și utiliza MemTest86. Efectuează o varietate mai largă de teste și poate găsi probleme pe care testul Windows inclus nu le va rezolva. Cele mai recente versiuni ale acestui instrument oferă o versiune plătită cu mai multe funcții, deși versiunea gratuită ar trebui să facă tot ce aveți nevoie. Nu trebuie să plătiți pentru nimic. MemTest86 este semnat de Microsoft, așa că va funcționa chiar și pe sisteme cu Secure Boot activat.
Dacă sunteți în căutarea unei alte opțiuni, puteți încerca și MemTest86+, gratuit și open-source. Cu toate acestea, am folosit MemTest86 de mult timp.
Ambele sunt instrumente bootabile, autonome. MemTest86 oferă o imagine USB pe care o puteți copia pe o unitate USB. Doar rulați fișierul EXE inclus cu descărcarea și furnizați o unitate USB de rezervă pentru a crea o unitate USB bootabilă.
După ce ați creat mediul de pornire, reporniți computerul și spuneți-i să pornească de pe unitatea USB pe care ați copiat instrumentul de testare a memoriei.
Instrumentul va porni și va începe automat să vă scaneze memoria, rulând test după test și informându-vă dacă găsește o problemă. Acesta va continua să ruleze teste până când alegeți să îl opriți, permițându-vă să testați modul în care se comportă memoria pe o perioadă mai lungă de timp. Informațiile despre orice erori vor fi afișate pe ecran. Când ați terminat, puteți doar să apăsați tasta „Esc” pentru a ieși din ea și a reporni computerul.
Ce trebuie să faceți dacă un test de memorie găsește erori
Dacă testele de memorie îți dau erori, este foarte posibil ca memoria RAM – cel puțin unul dintre stick-uri – să fie defect și să fie înlocuit. Vă recomandăm să contactați producătorul PC-ului pentru service dacă acesta este încă în garanție.
Dacă aveți o memorie RAM de rezervă, puteți schimba stick-urile RAM actuale și puteți vedea dacă computerul funcționează fiabil cu RAM diferită. Sau, dacă computerul dvs. are mai multe stick-uri de RAM, puteți încerca să eliminați unul și să vedeți dacă acest lucru vă ajută – este posibil să puteți determina componenta RAM care eșuează și să o înlocuiți.
Dacă ți-ai construit propriul computer sau doar ai instalat singur RAM, este, de asemenea, posibil ca memoria RAM să nu fie compatibilă cu placa de bază din anumite motive. De asemenea, este posibil ca memoria RAM să nu poată rula în mod fiabil la vitezele actuale, așa că poate doriți să ajustați viteza RAM la o setare mai mică în ecranul de setări UEFI sau BIOS.

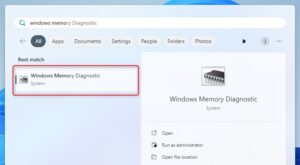
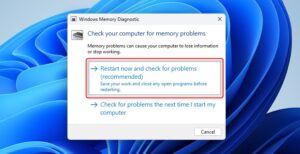

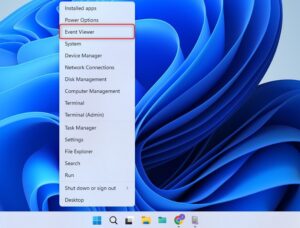
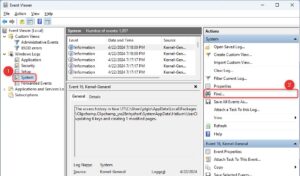
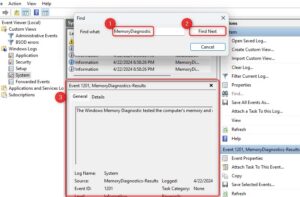
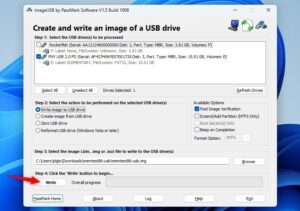

Leave A Comment?