Situatie
V-ați dorit vreodată să puteți face AirDrop între Android și Windows sau Linux și iPhone?Cu o aplicație gratuită și open-source, puteți trimite fișiere fără fir între dispozitive prin Wi-Fi.
Solutie
Pasi de urmat
Trimiteți fișiere fără fir cu LocalSend
LocalSend este o soluție complet gratuită și open-source de partajare a fișierelor fără fir, care este disponibilă pentru aproape orice. Puteți trimite și primi fișiere atâta timp cât aveți clientul LocalSend instalat pe două dispozitive care partajează aceeași rețea Wi-Fi. Aplicația este construită pe API-ul REST și HTTPS, ceea ce înseamnă că folosește același nivel de criptare ca o mare parte din web.
Când trimiteți un fișier folosind LocalSend, acesta nu este încărcat mai întâi pe internet, ci mai degrabă transferat direct între aplicațiile LocalSend. Fișierul este apoi salvat local pe dispozitivul dvs. Vă permite să trimiteți fișiere fără fir între sistemele de operare și dispozitivele care nu sunt în mod normal asociate cu acest tip de interoperabilitate perfectă.
Mai întâi instalați LocalSend
Pentru a începe, accesați site-ul web LocalSend sau descărcați clientul LocalSend din magazinul dorit. Utilizatorii Apple pot descărca versiuni iOS, iPadOS și Mac din App Store, în timp ce utilizatorii Android pot folosi Google Play, F-Droid și Amazon Appstore (sau să apuce APK-ul și să încarce lateral).
Utilizatorii Windows pot descărca un EXE sau o versiune portabilă a aplicației într-o arhivă ZIP. Pentru Linux există fișiere DEB și AppImage prefabricate, plus pachete Flatub, Nix, Snap și AUR. Alternativ, oricine poate construi LocalSend pentru ei înșiși, luând codul sursă de pe pagina GitHub.
Trimiterea și primirea fișierelor cu LocalSend
Cu LocalSend deschis atât pe dispozitivul de expediere, cât și pe cel de primire, tot ce mai rămâne de făcut este să puneți în coadă câteva fișiere pentru transfer. Utilizați butonul „Trimite” pentru a adăuga fișiere, foldere, text sau conținutul clipboard-ului. Pe un desktop, puteți trage fișierele aici pentru a le pune în coadă.
Cu fișierele gata de funcționare, asigurați-vă că dispozitivul de primire este pe pagina „Primire” și notați numele (generat aleatoriu) pe care îl vedeți pe ecran. Acum inițiați transferul selectând dispozitivul țintă pe dispozitivul de origine și acceptând transferul pe dispozitivul receptor.
LocalSend ar trebui să intre imediat în acțiune. Cât de repede decurge transferul depinde de cât de aproape sunteți, de cât de rapid este Wi-Fi-ul și de interferențele în apropiere.
Configurați LocalSend pentru rezultate mai bune
Pe pagina „Setări” a clientului LocalSend, modificați câteva setări pentru a vă ușura puțin viața. Primul este să schimbați numele dispozitivului dvs. în ceva mai puțin aleatoriu, care este ușor de recunoscut. Nu uitați să folosiți un nume aleatoriu dacă doriți să vă ascundeți adevărata identitate.
Pe desktop puteți specifica o locație de salvare, în timp ce pe iPhone există doar o comutare pentru salvarea conținutului media în „galerie” dvs. (Biblioteca de fotografii). Dezactivarea acestei opțiuni vă va permite să salvați cu Fișiere.
Puteți, de asemenea, să activați „Salvare rapidă” pentru a accepta automat toate transferurile noi primite (util dacă utilizați LocalSend doar pentru propriile dispozitive personale), să adăugați un PIN pentru o securitate mai bună și să activați „Finalizare automată” pentru a închide automat rezumatul transferului. ecranul care apare.
LocalSend poate înlocui AirDrop pentru utilizatorii Apple
Poate cel mai surprinzător lucru pe care l-am observat când am testat LocalSend a fost că serviciul pare a fi mai fiabil decât protocolul AirDrop al Apple. S-ar putea să nu fie cazul tuturor utilizatorilor, dar ca cineva care folosește un VPN atât pe Mac, cât și pe iPhone, AirDrop nu funcționează frecvent pentru mine.
În mod normal, trebuie să-mi dezactivez VPN-ul, să fac un transfer AirDrop și apoi să îmi amintesc să-mi pornesc VPN-ul din nou. Acest lucru nu a fost necesar cu LocalSend. În plus, LocalSend apare în meniul „Partajare” pe macOS alături de alte locații, cum ar fi Messages, Mail și așa mai departe. Astfel, este ușor să selectați conținut media din biblioteca dvs. Fotografii, să apăsați Partajare și apoi să atingeți „LocalSend” pentru a transfera fișiere fără fir.
Cu LocalSend rulând mereu în fundal pe Mac-ul meu, acum pot transfera cu ușurință capturi de ecran (cum ar fi cea de mai sus) cu câteva atingeri pe iPhone, acceptând automat toate transferurile noi pe Mac-ul meu. Cel mai mare obstacol în care este posibil să vă confruntați este să convingeți alți oameni să descarce aplicația, ceea ce, desigur, nu este cazul cu AirDrop.
Utilizator Android? Încercați Quick Share pentru Windows sau NearDrop pentru Mac
Dacă LocalSend nu o face pentru dvs. și aveți o combinație foarte specifică de Android și macOS sau Android și Windows, există alte două aplicații la care puteți recurge. Quick Share este propria aplicație Google pentru transferul între Android și Windows, care a fost renovată la începutul anului 2024.
Instalați aplicația pe Windows și apoi conectați-vă cu Contul dvs. Google. Puteți configura apoi preferințele de vizibilitate a dispozitivului și puteți trimite fără fir între cele două utilizând tehnologia Google de partajare din apropiere.
NearDrop este o aplicație gratuită pentru Mac care funcționează în același mod, cu excepția faptului că nu este deloc afiliată cu Google. Instalați-l folosind Homebrew pe Mac, apoi asigurați-vă că dispozitivele dvs. partajează aceeași rețea locală înainte de a încerca să trimiteți.
Luați în considerare și SMB pentru partajarea rețelei
Dacă vă preocupă mai ales transferul de fișiere între computere care se află în mod normal în aceeași rețea, puteți utiliza întotdeauna vechiul protocol de partajare a fișierelor SMB ca alternativă. Există suport nativ pentru SMB încorporat în Windows și Mac, ceea ce face partajarea între Windows și Mac folosind SMB destul de ușoară.
Pe Windows, configurați un folder partajat așa cum ați face de obicei, făcând clic dreapta pe un fișier și alegând Proprietăți > Partajare, apoi selectând „Partajare”. Puteți rafina și mai mult aceste setări în „Centrul de rețea și partajare” din Panoul de control. Windows folosește SMB în mod implicit.
Pe un Mac, mergeți la Setări > General > Partajare și activați „Partajare fișiere”, apoi faceți clic pe butonul „i” de lângă setare pentru a adăuga foldere și a seta permisiunile. Apăsați „Opțiuni” și activați „Partajare fișiere Windows” pentru numele dvs. de utilizator. Rețineți că oricine vă accesează partajele va trebui să se autentifice cu numele de utilizator și parola macOS.
Pe Linux, instrucțiunile vor diferi în funcție de distribuția pe care o utilizați. Pentru a crea o partajare Windows în Ubuntu, faceți clic dreapta pe folderul pe care doriți să îl partajați, apoi faceți clic pe Proprietăți > Partajare rețea locală > Partajați acest folder. Veți fi invitat să instalați serviciile necesare și să vă configurați partajarea. Puteți, de asemenea, să instalați samba și să configurați toate acestea folosind Terminalul.
Pentru a utiliza SMB, va trebui să plasați fișierele pe care doriți să le partajați în folderul pe care l-ați partajat.
Când nimic nu funcționează, folosiți Cloud Sharing
Încărcarea unui fișier în cloud pentru a-l trimite pe un dispozitiv care se află la distanță de scuipat este un pic ca și cum ai trimite o scrisoare vecinului tău de alături, mai degrabă decât să o arunci în cutia poștală. Sigur, funcționează, dar este probabil cea mai puțin eficientă metodă de partajare.
Nu este atât de rău când fișierul este mic sau când încercați să colaborați la ceva (cum ar fi un document text creat în Google Docs), dar pentru fișiere mai mari, cum ar fi videoclipuri sau arhive, care ajung la sute de megaocteți, există aproape întotdeauna un mod mai bun.
Va trebui să așteptați ca încărcarea să se finalizeze, să cereți celeilalte părți să descarce fișierul și apoi să nu uitați să-l ștergeți pentru a vă recupera spațiul de stocare în cloud. Dacă orice altceva vă eșuează, mergeți la ea (dar luați în considerare utilizarea unei platforme gratuite de stocare în cloud).
Cum procedați în acest sens depinde de serviciul pe care îl alegeți. Majoritatea platformelor precum Google Drive, Dropbox și OneDrive au clienți nativi. Acest lucru facilitează încărcarea și poate chiar adăuga un element de redundanță, astfel încât încărcările întrerupte să poată fi reluate cu ușurință.
În caz contrar, vă puteți conecta oricând folosind un browser web standard și vă puteți încărca fișierul în acest fel. După ce ați terminat, utilizați instrumentele încorporate pentru a partaja folderul cu oricine doriți.
LocalSend este o aplicație incredibil de simplă și, dacă funcționează pentru dvs., vă recomand să rămâneți cu ea. Protocoalele specifice Android pot fi puțin mai rapide, iar partajările SMB sunt bune pentru partajarea prin cablu în întreaga rețea, dar dacă tot ce trebuie să faceți este să trimiteți câteva fișiere înainte și înapoi ocazional, LocalSend câștigă de fiecare dată.

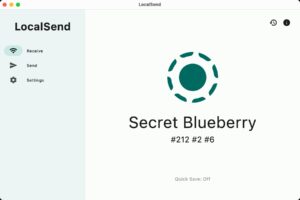

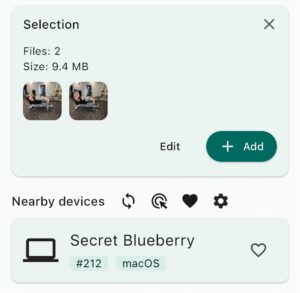
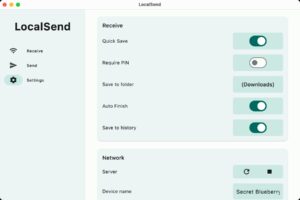
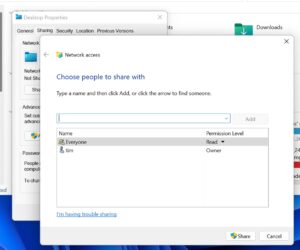
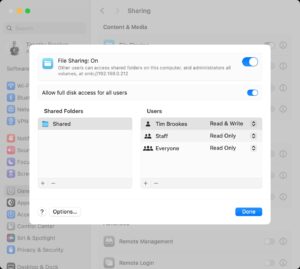
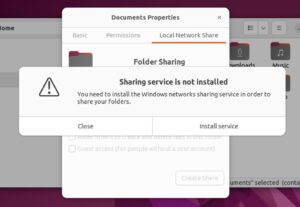
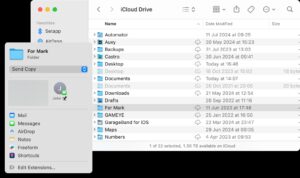
Leave A Comment?