Situatie
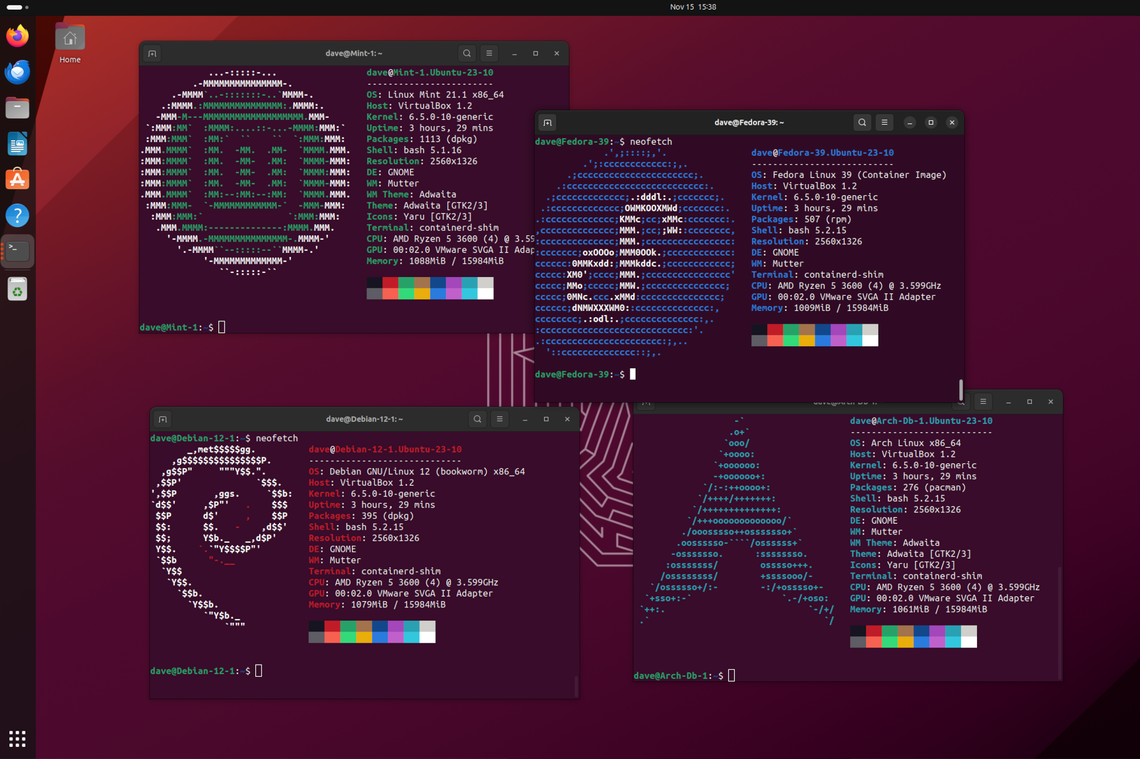
Frustrated by an app’s absent or lagging support for your preferred distro? Like magic, Distrobox runs applications from different Linux distributions right on your Linux computer. They’re running on your computer, yet they’re in their own native distribution.
Solutie
A container, on the other hand, only contains the minimum amount of operating system and tools to run the programs that the container is dedicated to supporting.Because containers are lightweight and computationally cheaper than traditional virtual machines, they can be launched very quickly and controlled programmatically. Scripts can control their creation, use, shut-down, and removal. This makes them ideal for such things as development and test environments, and providing automatic scalability for cloud-based services.
Just as they are with virtual machines, the applications inside containers are isolated from the host system. That’s a good thing in most scenarios, but it’s a showstopper if you want to use a program that’s installed inside a container as though it’s installed on your own physical computer.
How Distrobox is Different
Distrobox is a way to create and manage containers that are integrated with the host computer. You can run programs inside the container that appear on the desktop of the host computer. Those applications can access your home directory on the host computer, allowing them to save files in your actual home directory, and not inside the container.
It allows two copies of an application, one on your physical computer and one in the container, to share the configuration files of the host computer. So a browser in the container, for example, can use the bookmarks stored in the configuration files on your physical computer.
Distrobox containers also benefit from hardware pass-through. If you plug in a USB device, for example, the container can see it too.
You can choose from a wide selection of Linux distributions when you create a Distrobox containers. And because you can install applications into the container using the container’s package manager, you can overcome difficulties you may have installing a package directly onto your own computer.
Perhaps a package is notoriously difficult to install on your chosen distribution, or the version in your repositories is outdated, or not in the repositories at all. You may be able to find a Flatpak for that application, or you may be happy to build it from source.
Distrobox takes away the pain, and gives you a way to install and run applications that are difficult to find or otherwise problematic for your distribution.
How to Install Distrobox
Distrobox uses either Docker or Podman as the underlying container management system. We’re going to use Docker. If you don’t already have Docker on your computer you’ll need to install it.
Docker is available in the repositories of the major distributions. To install Docker on Ubuntu, use this command. They added the “io” to the package name to differentiate it from another application in the Ubuntu repositories that was already using the name “docker.”
sudo apt install docker.io
Leave A Comment?