Situatie
Următoarea problemă a apărut pe un computer bazat pe Windows 10, când încercați să instalați Feature update 1903: Instalarea se oprește cu eroare “Nu am putut instala Windows 10, 0xC1900101 – 0x30017. Instalarea a eșuat în faza FIRST BOOT cu o eroare în timpul Funcționare BOOT “, apoi revine la versiunea / build Windows anterior.
Simptome
Acest tutorial conține instrucțiuni pentru remedierea erorii de actualizare Windows 10 0xC1900101 – 0x30017: “Instalarea a eșuat în faza FIRST_BOOT cu o eroare în timpul funcționării BOOT”.
Cum să corectați eroarea de actualizare Windows 10 0xC1900101 – 00 × 30017 “Instalarea a eșuat în faza FIRST_BOOT cu o eroare în timpul funcționării BOOT”
Codul de eroare 0xC1900101 – 0x30017 în actualizarea Windows 10, indică o problemă cu un dispozitiv, driver sau program incompatibil din sistem. Deci, înainte de a continua metodele de mai jos, aplicați următoarele:
1. Asigurați-vă că setările pentru data și ora sunt corecte.
2. Apoi, asigurați-vă că aveți suficient spațiu liber. Windows 10 necesită cel puțin 32 GB spațiu liber pentru a face upgrade. Pentru a elibera spațiul pe disc, utilizați Disk Cleanup.
3. Instalați cele mai recente drivere pentru toate dispozitivele de pe sistemul dvs., în special pentru Ethernet și adaptorul wireless (dacă există). *
4. Deconectați toate unitățile USB externe și cardurile SD și orice alt dispozitiv USB care nu este necesar.
5. Dacă utilizați un program antivirus terț, atunci dezactivați-l sau dezinstalați-l temporar.
6. Dezactivați criptarea hard disk-ului (BitLocker, VeraCrypt etc.).
7. În sfârșit, înainte de a reporni computerul pentru a instala actualizarea, deconectați-vă de la rețea. (de exemplu, deconectați cablul Ethernet sau dezactivați adaptorul Wi-Fi).
* Notă: Dacă după aplicarea instrucțiunilor din acest articol, instalarea de upgrade de Windows 10 încă nu reușește, continuați și actualizați și BIOS-ul (Firmware) de pe sistemul dvs.
Solutie
Pasi de urmat
Metoda 1. Dezactivați Boot Secure.
Prima metodă de rezolvare a erorii 0xC1900101 – 0x30017, în actualizarea Windows 10, este dezactivarea funcției de pornire sigură în BIOS. Pentru a face asta:
1. Porniți sistemul dvs. și apăsați imediat tasta corespunzătoare * pentru a intra în SETARE BIOS.
* Notă: De obicei, pentru a intra în BIOS, trebuie să apăsați DEL sau F1 sau F2 sau tasta F10. (depinde de producător)
2. Uitați-vă la Securitate sau la Opțiuni de pornire sau la setările de autentificare * pentru a găsi opțiunea Securizare de pornire și dezactivați-o.
* Note:
1. Locația setării „Boot Secure” în BIOS, depinde de producătorul dispozitivului.
2. Dacă nu puteți găsi setarea „Secure Boot”, atunci Dezactivați suportul CSM și apoi Salvați și ieșiți din configurarea BIOS. Apoi intrați din nou în configurarea BIOS pentru a găsi Secure Boot.
3. Salvați setările și EXIT BIOS Setup.
4. Lăsați Windows să pornească normal și să încercați să instalați actualizarea. Dacă actualizarea nu reușește din nou, atunci activați din nou „Secure Boot” și continuați la metoda următoare.
Metoda 2. Ștergeți folderul „SoftwareDistribution”.
Dosarul „C: \ Windows \ SoftwareDistribution” este locația în care Windows stochează Windows Updates. De multe ori, acest folder devine corupt și trebuie să-l creezi din nou pentru a descărca actualizările de la zero. Pentru a reconstrui (re-crea) folderul „SoftwareDistribution” urmați pașii de mai jos:
Pasul 1: Opriți Windows Update Service.
1. Deschideți panoul de control Servicii Windows: Pentru a face acest lucru:
Apăsați tastele image_thumb8_thumb + R Windows pentru a deschide caseta de comandă rulată
În caseta Căutare, tastați: services.msc și faceți clic pe OK.
(Acceptați avertizarea UAC dacă apare).

2. În panoul de control Servicii, localizați serviciul „Windows Update”.
3. Faceți clic dreapta pe serviciul Windows Update și selectați „Stop”.

Pasul 2: Ștergeți folderul SoftwareDistribution.
1. Deschideți Windows Explorer și navigați la: folderul C: \ Windows.
2. Găsiți și ștergeți folderul „SoftwareDistribution” (sau redenumiți-l. De exemplu în „SoftwareDistributionOLD”).

Pasul 3: Porniți serviciul Windows Update.
1. Deschideți panoul de control Servicii Windows.
2. Faceți clic dreapta pe serviciul Windows Update și selectați „Start”.

Pasul 4: Verificați și instalați Windows 10 Update.
1. Navigați la Setări -> Actualizare și securitate și faceți clic pe Verificare actualizări.
Metoda 3. Actualizați Windows 10 utilizând Update Assistant
1. Accesați site-ul de descărcare Windows 10 și faceți clic pe butonul Actualizare acum.
2. Salvați fișierul „Windows10Upgrade9252.exe” pe desktop.
3. Faceți dublu clic pe fișierul descărcat pentru a deschide Windows Upgrade Assistant.
4. Faceți clic pe Actualizare acum pentru a începe actualizarea.
5. Lăsați Windows să termine descărcarea și verificarea.
6. Când verificarea ajunge la 100%, deconectați computerul de la Internet sau setați-l la „Mod avion”.
7. Așteptați până când Windows vă actualizează sistemul.
8. Când vi se solicită, reporniți sistemul pentru a instala actualizarea.
Metoda 4. Actualizați Windows din fișierul ISO Windows 10.
Următoarea metodă de eroare de actualizare Windows 10 „0xC1900101 – 0x30017: Instalarea eșuată în faza FIRST_BOOT” este actualizarea Windows 10, din fișierul ISO Windows. Pentru a face asta:
Pasul 1. Descărcați Windows 10 într-un fișier ISO.
1. Navigați la pagina de descărcare Windows 10 și descărcați instrumentul de creare media.
2. Rulați „Instrumentul de creare media” și acceptați Termenii de licență la primul ecran.
3. Selectați Creare suport de instalare pentru un alt computer.

4. La ecranul „Limbă, arhitectură și ediție” faceți clic pe Următorul.
5. Selectați fișierul ISO și faceți clic pe Următorul.

6. Salvați fișierul „Windows.iso” pe desktop.
7. Instrumentul de creare media va începe acum să descarce Windows 10 într-un format ISO.
8. Când descărcarea este finalizată, închideți instrumentul de creare media.
Pasul 2. Actualizați Windows 10 din fișierul ISO.
1. Deconectați computerul de la Internet (sau setați-l la „Mod avion” dacă dețineți un laptop).
2. Dezactivați sau dezinstalați temporar orice antivirus terț.
3. Apoi, faceți clic dreapta pe fișierul „Windows.iso” (pe desktop) și faceți clic pe Mount.
4. Faceți dublu clic pe aplicația Setare.
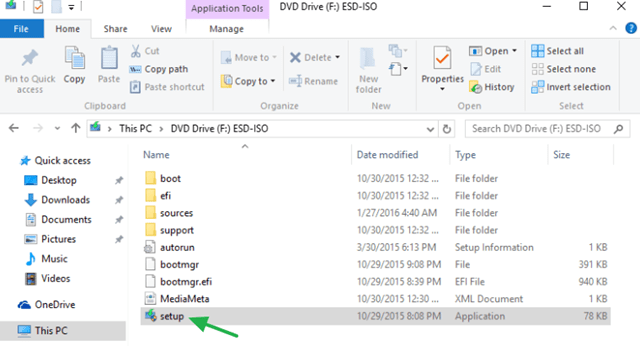
5. În ecranul de mai jos, alege „Nu chiar acum” și faceți clic pe Următorul.
6. Urmați restul instrucțiunilor de pe ecran pentru a vă actualiza sistemul. *
* Notă: Dacă actualizarea nu reușește din nou, încercați următoarele:
1. Ardeți fișierul ISO Windows pe USB.
2. Reporniți computerul și porniți din suportul USB Windows.
3. La asistentul de instalare Windows, apăsați Următorul și apoi faceți clic pe Instalare acum.
4. Acceptați „Acordul de licență”.
5. Când vi se solicită, selectați Upgrade: Instalați Windows și păstrați fișierele, setările și aplicațiile.
Metoda 5. Curățați instalarea Windows 10.
Ultima metodă, pentru a remedia problemele de actualizare Windows 10, este să efectuați o instalare curată a Windows 10 pe sistemul dvs.
Important: Instalarea curată a Windows 10 înseamnă că toate fișierele și setările se vor pierde în timpul procesului de instalare. Deci, continuați și faceți backup pentru toate fișierele și setările importante pe un alt suport de stocare înainte de a continua. (de exemplu, la o unitate USB externă).
Pentru a efectua o instalare curată a Windows 10, citiți instrucțiunile din acest articol: Cum să curățați instalarea Windows 10
Asta e totul! A funcționat pentru tine? Vă rugăm să lăsați un comentariu în secțiunea de comentarii de mai jos sau chiar mai bine: like și partajați această postare pe blog în rețelele de socializare pentru a ajuta la răspândirea cuvântului despre această soluție.

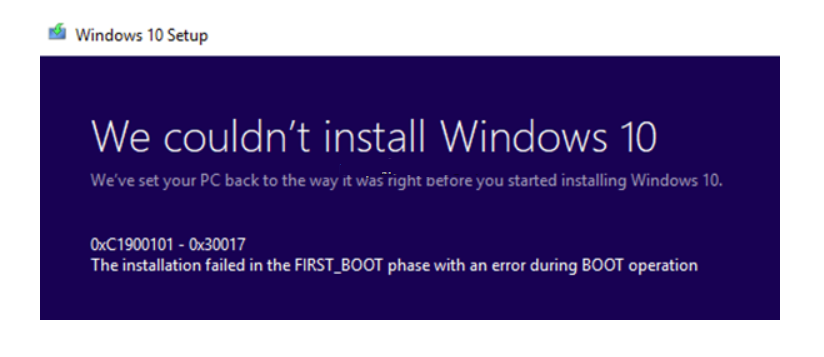
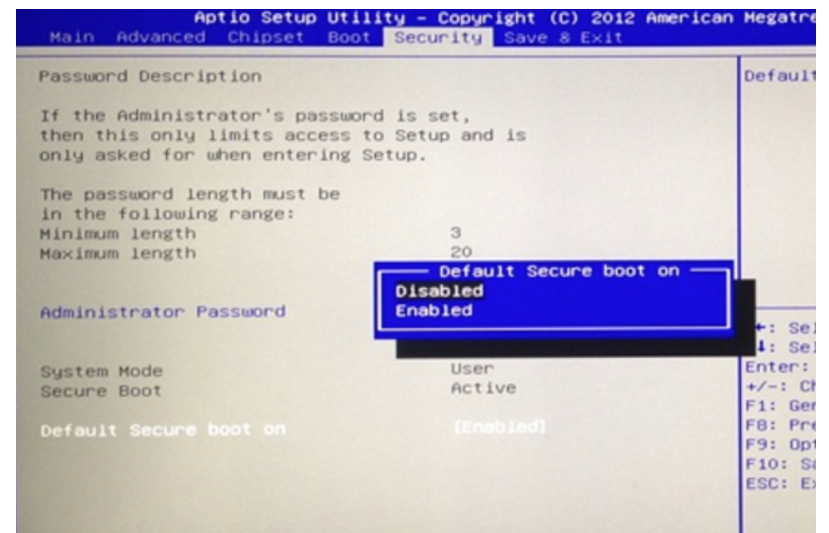
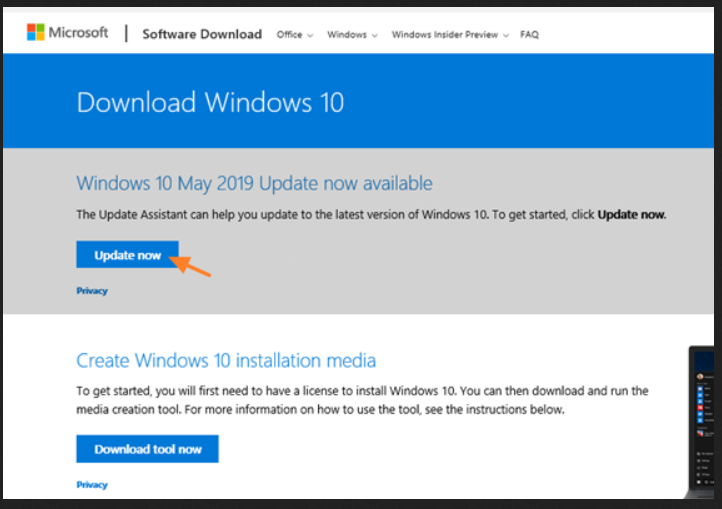
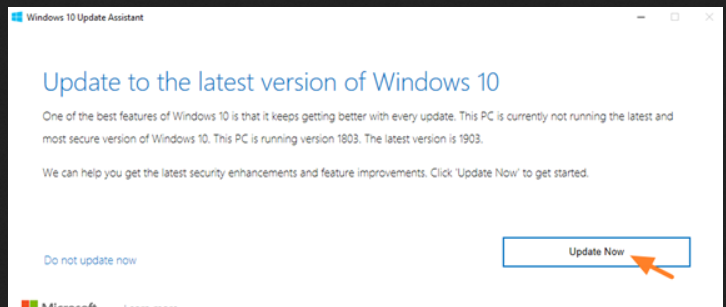
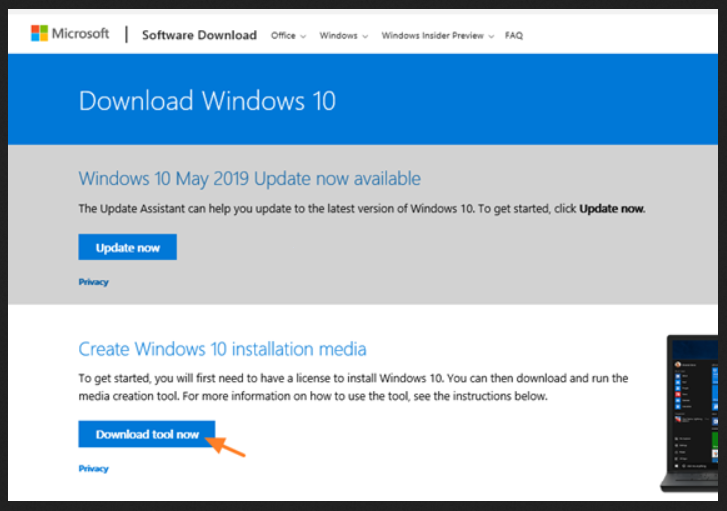
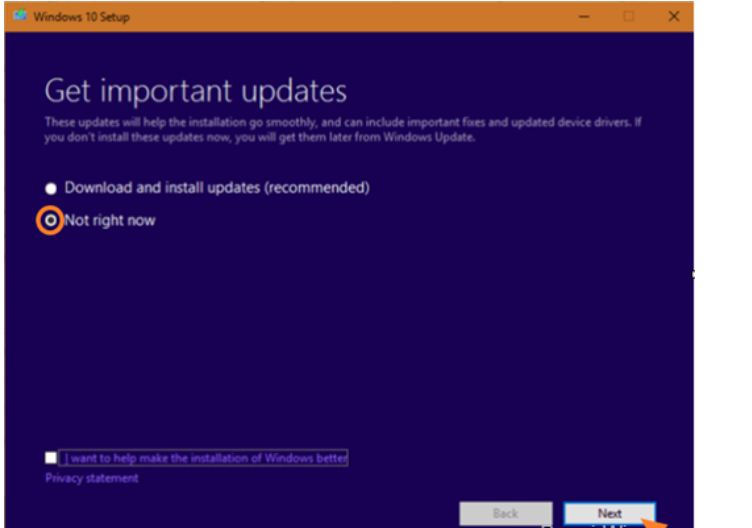
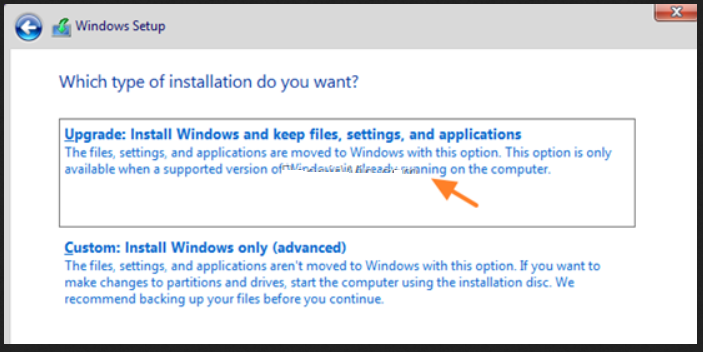
Leave A Comment?