Situatie
Solutie
Remediați „Unknown Hard Error” pe Windows 10
În primul rând, dacă observați că problema a început instalarea recentă a hardware-ului sau a software-ului, eliminați-le temporar și verificați dacă acest lucru va remedia „ Eroare necunoscută ”, dacă conflictul driverului dispozitivului cauzează problema. De asemenea, dezactivați software-ul de securitate ( antivirus ) dacă este instalat. Pentru a verifica și a vă asigura că aplicația de securitate nu blochează aplicația să ruleze cu Eroare necunoscută.
Dezinstalați aplicațiile terțe instalate recent pentru a verifica problemele de compatibilitate care nu cauzează eroarea.
Microsoft lansează în mod regulat actualizări Windows cu remedieri de erori pentru a remedia gaura de securitate creată de software terță parte. Instalați cele mai recente actualizări cumulative Windows, de câteva ori, rezolvați problema.
- Deschideți aplicația Setări,
- Faceți clic pe actualizare și securitate, apoi se actualizează Windows
- Apoi faceți clic pe Verificați actualizările pentru a descărca actualizarea Windows de pe serverul Microsoft.
- Reporniți computerul pentru a le aplica și verificați dacă acest lucru remediază eroarea necunoscută pe Windows 10.
Efectuați Boot curat
Acesta este cel mai important pas pentru a diagnostica problema, dacă există o aplicație terță parte, serviciul de pornire care cauzează Windows 10 Unknown Hard Error. După ce cunoașteți principalul vinovat care a condus la această problemă, o puteți rezolva cu ușurință.
Să efectuăm un boot curat în Windows 10 / 8.1 / 7 și să pornim computerul utilizând un set minim de drivere și programe de pornire:
- Tastați msconfig în căutarea Start și apoi apăsați tasta Enter
- Aceasta va deschide utilitarul Configurare sistem.
- Acum, în caseta de dialog Configurare sistem, accesați fila Servicii
- bifați caseta de selectare Ascundeți toate serviciile Microsoft, apoi faceți clic pe butonul Dezactivați toate.
- Apoi, am ajuns la Lansare fila și faceți clic pe Deschideți Managerul de activități legătură.
- Pe Lansare din Managerul de activități, selectați fiecare element de pornire unul câte unul și apoi faceți clic pe Dezactivează buton.
- E doar clic, aplicați și reporniți ferestrele, verificați dacă eroarea persistă.
Dacă efectuați o pornire curată, fișierul explorer.exe Eroare necunoscută în Windows 10, atunci ar trebui să activați toate serviciile unul câte unul pentru a identifica care este adevăratul vinovat.
Rulați comanda DISM
După cum sa discutat înainte, fișierele de sistem corupte sau care funcționează defectuos pe Windows determină erori diferite care includ „ Eroare necunoscută „Vă recomandăm să alergați Comandă DISM cu Utilitarul System File Checker care ajută la scanarea, repararea și restaurarea acestor fișiere corupte.
Pentru a rula comanda DISM și utilitarul SFC deschideți promptul de comandă cu privilegii administrative. Tastați comanda dism / online / cleanup-image / restorehealth și apăsați tasta Enter pentru a executa comanda.
Aceasta va verifica imaginea sistemului pentru corupția depozitului de componente, va efectua operațiuni de reparații automat și va înregistra corupția în fișierul jurnal. Acest lucru poate dura 10-15 minute până la câteva ore pentru a termina în funcție de nivelul de corupție.Rulați verificatorul de fișiere de sistem
După finalizarea procesului de scanare, din nou pe același tip de fereastră prompt de comandă sfc / scannow și apăsați Enter pentru a rula utilitarul de verificare a fișierelor de sistem. Acest lucru va începe scanarea Windows 10 pentru fișierele de sistem corupte dacă se găsește vreunul utilitate sfc restaurați-le automat dintr-un folder comprimat localizat % WinDir% System32 dllcache . Așteptați până când 100% finalizează procesul de scanare, după aceea reporniți ferestrele și verificați dacă nu mai există Eroare necunoscută.
Rulați Verificați discul pentru a detecta erorile de pe disc
Din nou fugi comanda chkdsk pentru a verifica și a vă asigura că nu se datorează unei erori pe hard disk. Acest lucru este frecvent întâlnit în cazul erorilor hard si necunoscute sihost.exe și ctfmon.exe. Să rulăm chkdsk cu adăugarea de parametri suplimentari pentru a forța chkdsk să verifice erorile unității de disc și să le remediem.
- Tastați cmd în căutarea din meniul de pornire,
- Faceți clic dreapta pe promptul de comandă și selectați rulați ca administrator.
- Aici tastați comanda chkdsk C: / f / r și apăsați tasta Enter.
Aici chkdsk comanda înseamnă erori de disc de verificare. C este litera unității în care s-a instalat Windows. „ / f ”Parametrul îi spune CHKDSK să remedieze orice erori pe care le găsește; „ / r ”Îi spune să localizeze sectoarele defectuoase pe unitate și să recupereze informații lizibile
Dacă driverele de dispozitiv instalate sunt depășite, corupte sau nu sunt compatibile cu versiunea curentă de Windows, acest lucru va cauza Eroare necunoscută . Mai ales dacă primiți această eroare în timp ce jucați jocuri, acest lucru se datorează în principal unui driver de afișare învechit.
- Deschideți managerul de dispozitive folosind devmgmt.msc , aceasta va afișa lista tuturor driverelor de dispozitiv instalate.
- Încercați să actualizați sau să reinstalați driverul.
- Reinstalați special driverul de afișare, pentru a face acest lucru, dezinstalați driverul instalat în prezent din managerul de dispozitive. Accesați site-ul web al producătorului dispozitivului (pentru utilizatorii de laptopuri, dell, hp, Lenovo, Asus etc. și dacă utilizați computer desktop vizitați site-ul producătorului plăcii de bază) descărcați și instalați cel mai recent driver de afișaj. Reporniți ferestrele și verificați dacă nu mai există o eroare necunoscută.
De asemenea, dacă problema a început după actualizarea recentă a Windows 10 versiunea 1909, încercați Reduceți ferestrele la versiunea anterioară opțiune. Dacă nu există nicio opțiune Rollback, utilizați Restaurarea sistemului pentru a reveni la modificările din starea de lucru anterioară. Ceea ce rezolvă în mare parte problema.

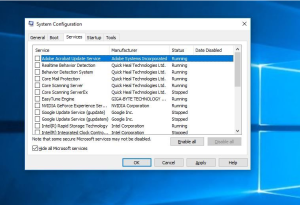
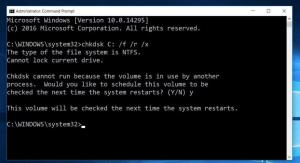
Leave A Comment?