Situatie
In the situation when the Explorer.exe isn’t starting at the system startup making it hard for most users to interact with and open their files and folders, the following instructions can help in resolving this issue.
Solutie
Pasi de urmat
- Open the Run window by pressing the Windows + R keys at the same time.
- Write powercfg.cpl in the Run window and press the Enter key, this will open the Power Options window.
- Select Choose what the power button does option on the left side, then go to Change settings that are currently unavailable.
- Now uncheck the Turn on fast startup (recommended) checkbox and click on Save Changes to apply the new option changes.
- Restart the computer and check if the issue was resolved, if it’s still occurring, proceed with the next steps.
- Press the Windows and R keys together and type cmd.
- Then press Ctrl + Shift + Enter keys together to open the elevated command prompt and select yes.
- In the command prompt type sfc /scannow and press Enter.
- After the sfc scan finished, copy and paste the following command in the command prompt and press enter.
DISM /Online /Cleanup-Image /RestoreHealth
- After the DISM scan finishes close the command prompt window.
- Press the Windows and R keys together on the keyboard and type services.msc, then press Enter.
- This will open the Services window, search for the App Readiness service, right click on it and select Properties.
- In the Properties window at the top go to the General tab, at the Startup Type option select Disabled, click on Apply, then on OK.
- After this open the Task Manager by pressing the CTRL + SHIFT + ESC keys simultaneously.
- In the Processes tab, check if there is any service called Shell Infrastructure Host. If it exists, right-click on it and select End task.
- If there is no Shell Infrastructure Host service, click Run new task on the top of the window.
In the Create new task window write sihost.exe and click OK, you may now close the Task Manager.
- Press the Windows + R keys and type Regedit in the Run window then click OK.
- Navigate to the following path:
HKEY_CURRENT_USER\SOFTWARE\Microsoft\Windows NT\CurrentVersion\Winlogon
Check if there is a String Value named Shell on the right side of the Registry Editor window, if there is not, you will have to create it by right clicking on the white space and selecting New > String Value from the menu and rename it to Shell.
- Double-click on the Shell string value and enter C:\Windows\explorer.exe in its value data textbox and click OK, then restart the computer.
- Should the issue still persist, continue with the next step.
- Navigate to the following location in the Registry Editor window
HKEY_LOCAL_MACHINE\SOFTWARE\Microsoft\Windows NT\CurrentVersion\Winlogon
Now make sure the Shell String value is explorer.exe. and restart. If this didn’t solve the issue, try deleting the Shell string value.
Should these steps not work, consider doing the following:
-Reinstall the Display Drivers
-Change the Display Layout and Display Resolution to the recommended settings.
-Create a new user account
-Install the latest Windows Updates.
-Restart the computer in Safe Mode and look for any third party apps that might cause this issue.

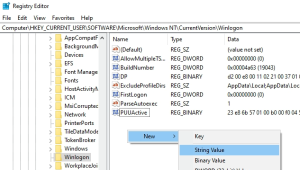
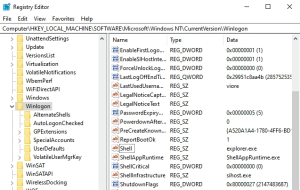
Leave A Comment?