Situatie
DNS_PROBE_FINISHED_NXDOMAIN is an error which notifies about failure to find a corresponding domain’s IP in Domain Name System. In other words, it informs that the attempt to translate the website name to IP address did not succeed. It prevents people from reaching desired websites online and states “This site can’t be reached” or “This site is not available“. The issue usually bothers Google Chrome users. Receiving this error can be frustrating as it prevents users from browsing the Internet.
Typical message displayed by the error window either gives no advice on what to do next, or suggests running Windows Network Diagnostics, which often proves to be useless. However, there are a variety of easy fixes that can help to resolve this error in minutes. That said, any user can solve this problem manually or automatically using methods collected and described by our team.
Now if you have run into DNS PROBE FINISHED NXDOMAIN error on Windows, you should not worry. Let us describe the root causes of this error first so you can understand what actually happened.
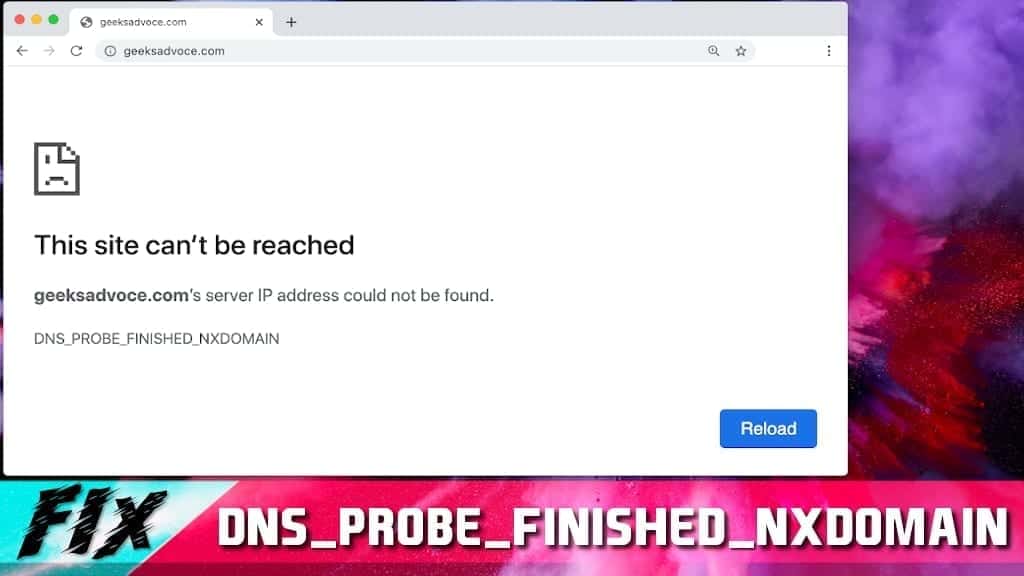
The DNS_PROBE_FINISHED_NXDOMAIN resolution error informs about failure to translate website domain to IP addresses
Solutie
Pasi de urmat
Flush the DNS and configure DNS server adresses
- The first thing you want to do is to open Run prompt. To do it, you should click on the Windows Start menu, search for Command Prompt, and then right-click the matching result.
- Here, choose Run as Administrator option. Click Yes to confirm your choice.
- Now, type in the given command: ipconfig/flushdns and click Enter.
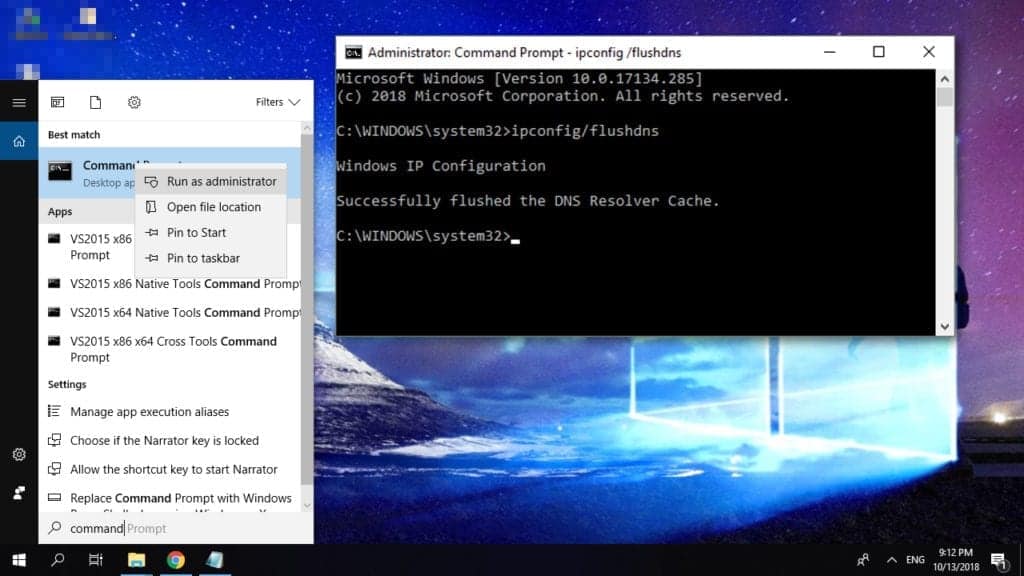
- Open Run prompt by pressing down Windows and R keys at the same time again.
- Type into the Run prompt: ncpa.cpl and hit OK. This command launches Network Connections panel. Here, find the network adapter that is active right now and right-click on it. Choose the Properties option.
- In the Networking panel, find Internet Protocol Version 4 (TCP/IPv4), click on it and click the Properties button.
- Now, check the Use the following DNS server addresses option and then enter the following numbers:
Preferred DNS server: 8.8.8.8
Alternate DNS server: 8.8.4.4.
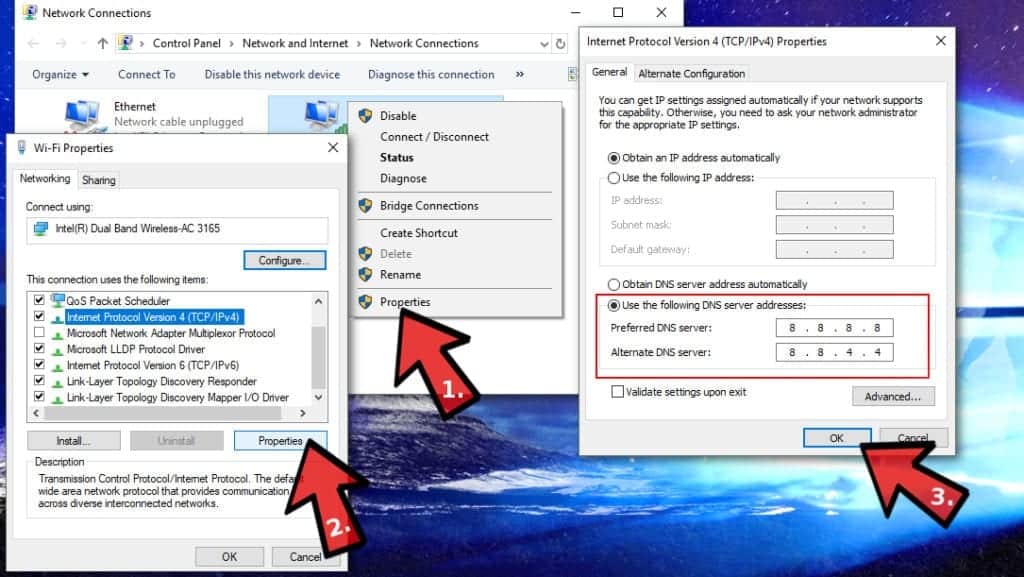
- Click OK and close the remaining windows.
Restart DNS services
There are two methods to restart DNS services on Windows to fix DNS PROBE FINISHED error. You can do it via Services panel, or via Command Prompt.
- Open Run prompt by pressing Windows key + R and type services.msc , press Enter.
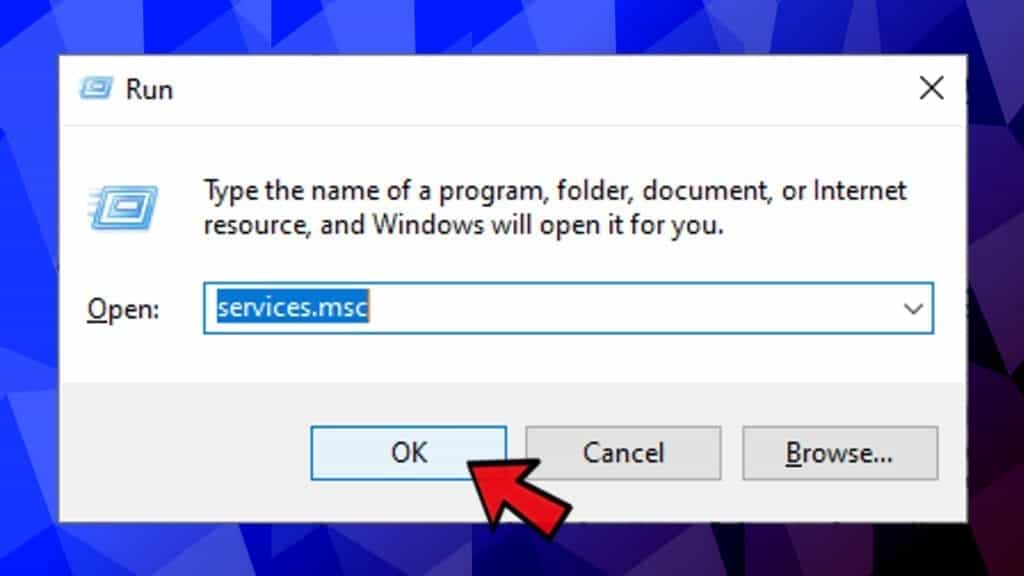
- Now, find DNS Client, right-click on it and choose Restart.
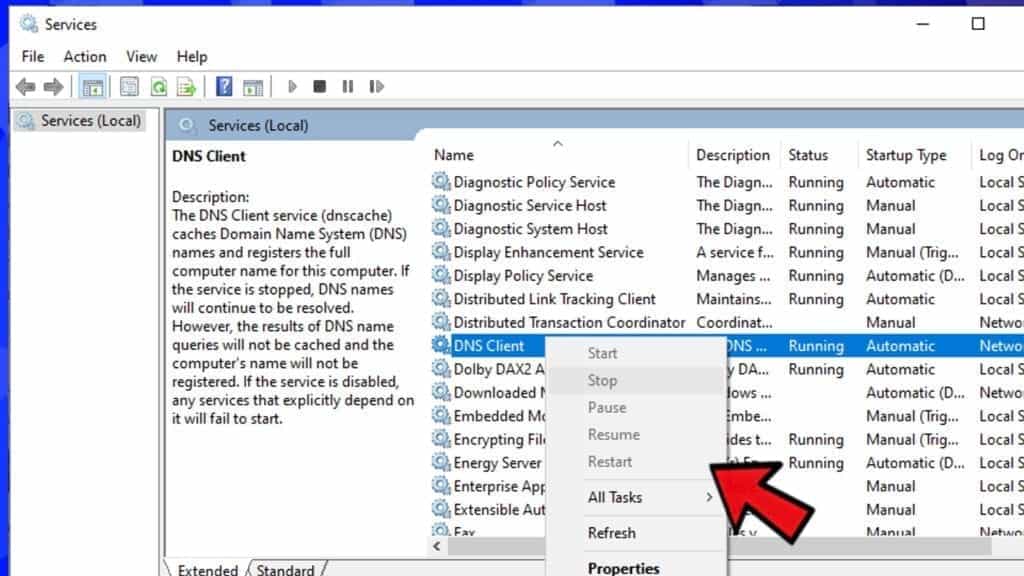
If it is greyed out, just like in our case, use Command Prompt method, which is described further.
(Alternative method): Use Windows search to find cmd and right-click on it to choose Run as Administrator. In UAC window, click Yes. Now, type two commands into the Command Prompt, pressing Enter after each one:
- net stop dnscache
- net start dnscache
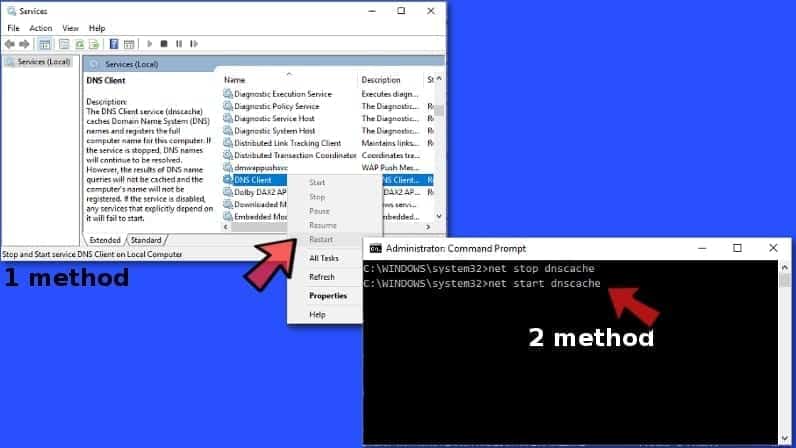
Double-check the URL
Now, this may sound ridiculous, but in many cases wrong URL is the cause of DNS_PROBE_FINISHED_NXDOMAIN. For example, if you enter a wrong number of www’s before the domain name, you might run into the issue, no matter if it is a WordPress website or not. For example, if you have entered ww.bbc.com instead of www.bbc.com, you will run into DNS_PROBE_FINISHED_NXDOMAIN error. The error might occur due to typo errors when entering a domain name.
Check HOSTS file for restricted domains list
In case methods provided above didn’t help to fix DNS PROBE FINISHED NXDOMAIN error, we suggest searching for problem in Windows HOSTS file. If you have done some configurations to HOSTS file on Windows, it might be a good idea to reset it. Please follow these detailed instructions on how to edit Windows HOSTS file.
- Use Windows search to find Notepad application. Right-click the result and choose Run as Administrator.
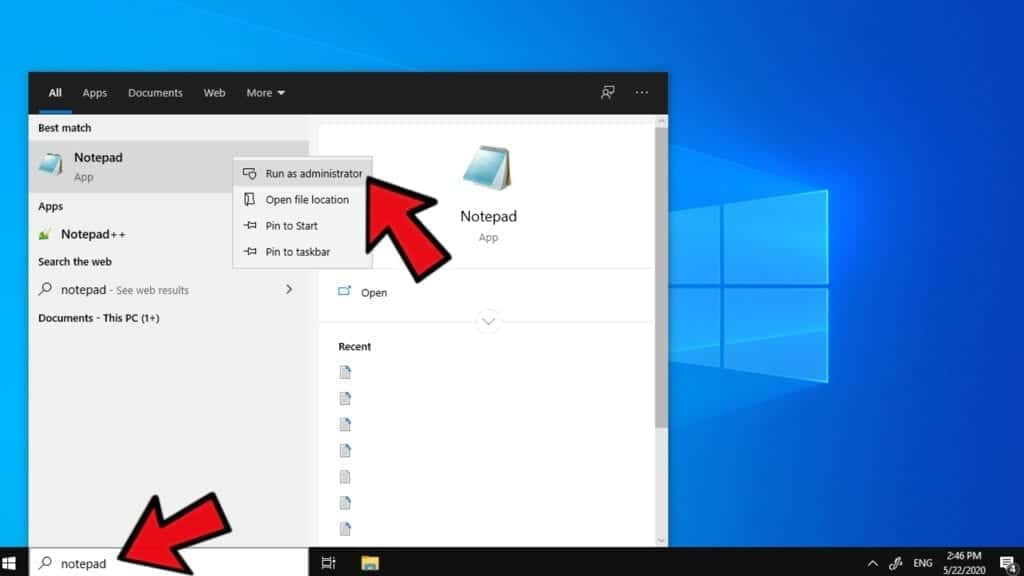
- In User Account Control Window, click Yes.
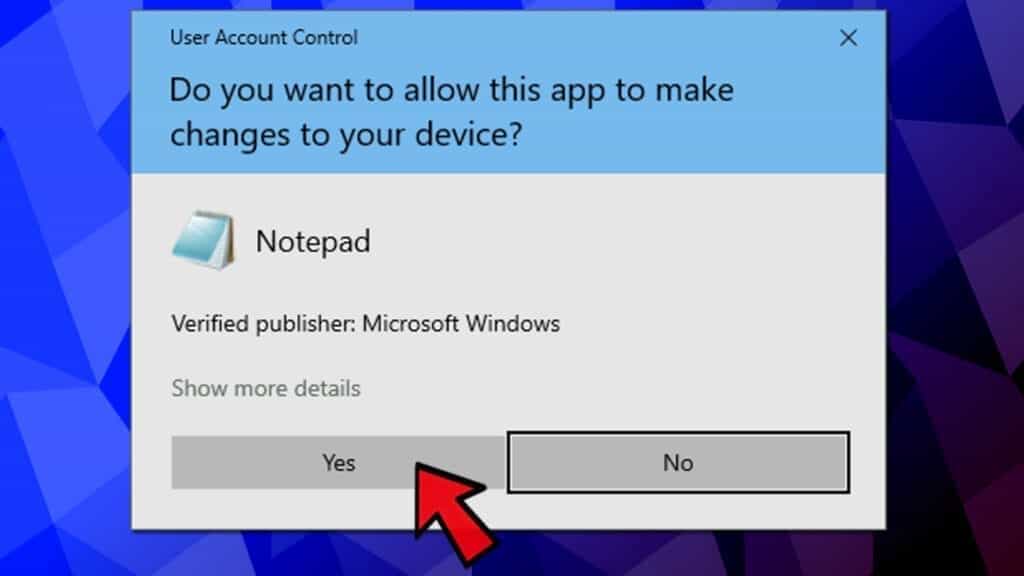
- In Notepad, click File > Open.
- Navigate to C:\Windows\System32\drivers\etc. If you see an empty folder, choose All files option in the bottom right corner, as show in the picture below. Then select hostsfile and click Open.
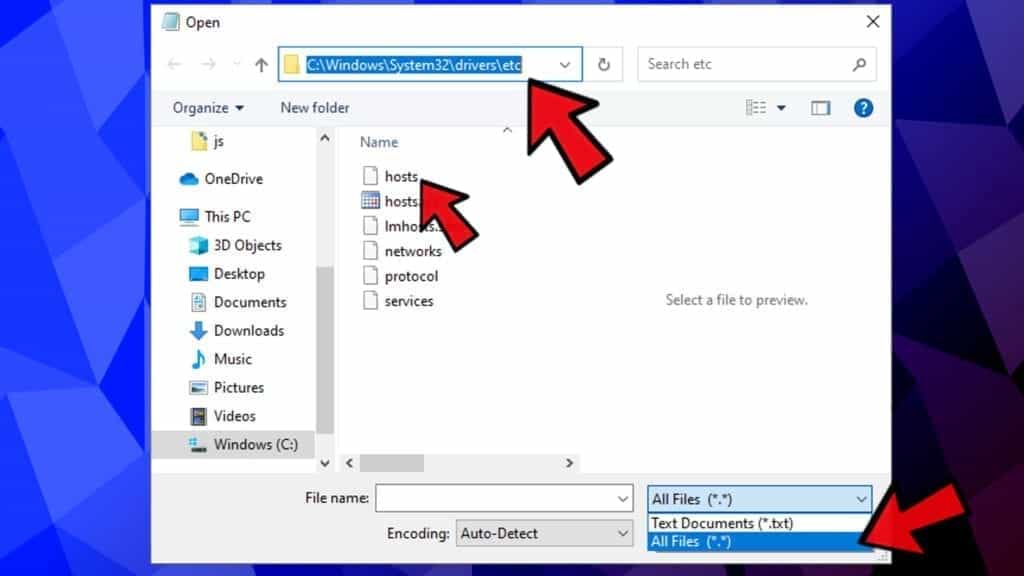
- Here, you should see a list of various domains. Select and delete rows with website names you want to access, but can’t. Then press File > Save, or simply press down Ctrl+S at the same time.
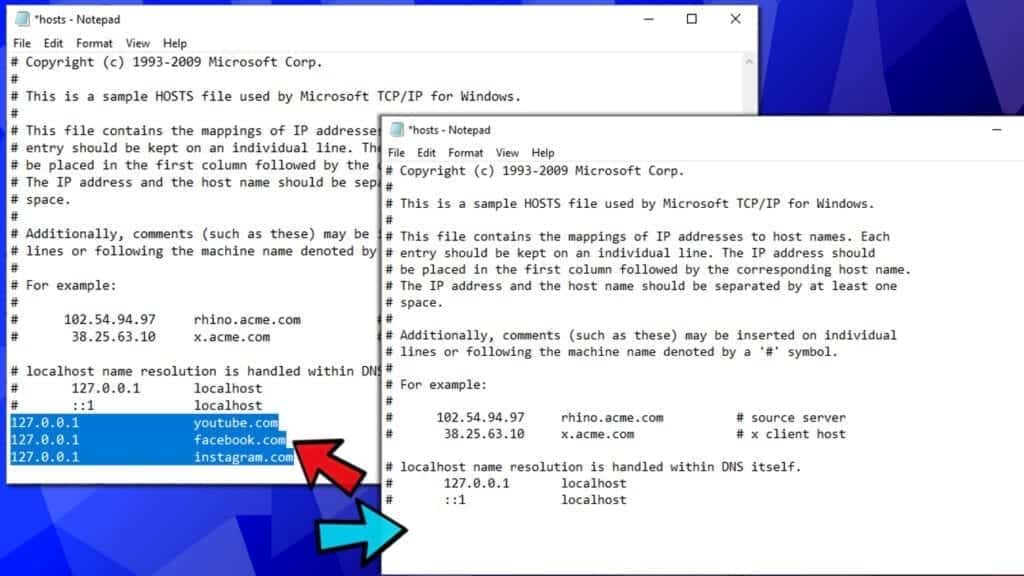
- Check if the error is resolved.

Leave A Comment?