Situatie
Ethernet doesn’t have a valid IP configuration is an error message from Windows Network Diagnostics tool, informing the source of no Internet problem. However, such result often leaves user confused, because it is unclear how such issue should be fixed. Therefore, we have prepared a lenghty guide on how to fix this error manually or automatically, so that you wouldn’t have to call a computer technician for it.
Let’s begin with the basics, so that you would get the idea of what you’ll be fixing manually. First of all, each device on the world wide web (www) has an IP address, which is an identity used for online communications. These addresses can be IPv4 or IPv6. The reason you’re receiving Ethernet doesn’t have a valid IP configuration error is tied with problems assigning your computer a valid IP address. This results in issues connecting to network or Internet. In other words, it means that your computer’s operating system fails to receive the required IP address from Dynamic Host Configuration Protocol (DHCP), a network protocol system that enables servers to automatically assign IP addresses to computers of specific networks.
Solutie
Pasi de urmat
Restart your Router and PC
As a rule, restarting a computer and router can fix common network connection problems like a charm. Therefore, before you go deeper into the tutorial, we suggest you try this basic fix – it might solve the problem for you.
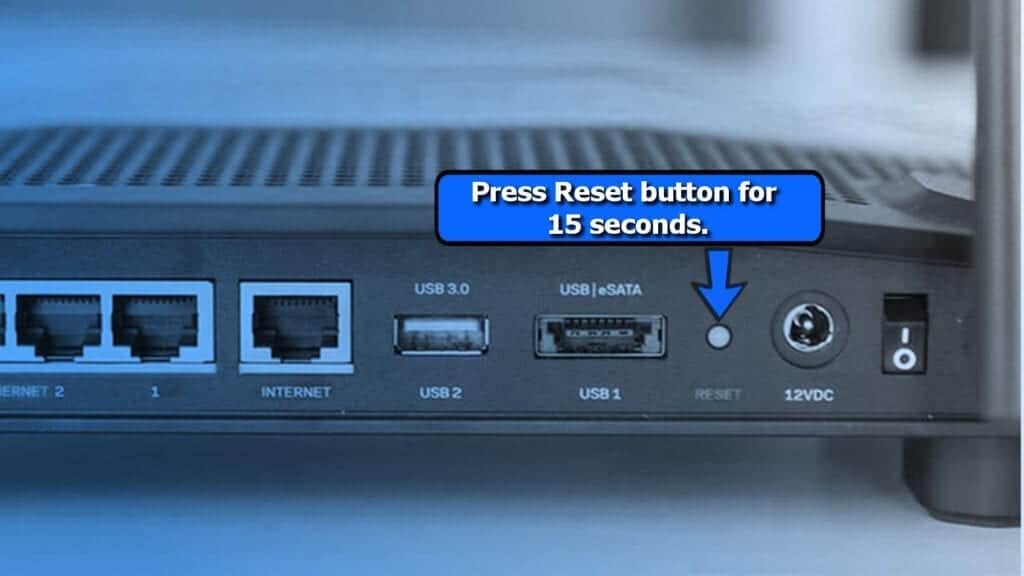
Shut down your computer first. Then, go to your router and shut it down. Wait a couple of minutes before turning it back on. Once all of its lights are back on, turn on your computer and check whether Internet connection is back on. You should no longer encounter the Ethernet doesn’t have a valid IP configuration error.
Reset TCP/IP Network Settings
The second method to fix the identified network connection issue is to reset TCP/IP settings via Command Prompt. It includes usage of Netsh, a command-line phrase that allows you to display or alter network settings of the computer either locally or remotely. In order to carry out these instructions properly, you will have to use the Administrator’s Command Prompt. Follow the given steps to do everything correctly and get rid of Ethernet doesn’t have a valid IP configuration error now.
Open Windows search and type Command Prompt. Right-click the matching result and choose Run as Administrator.
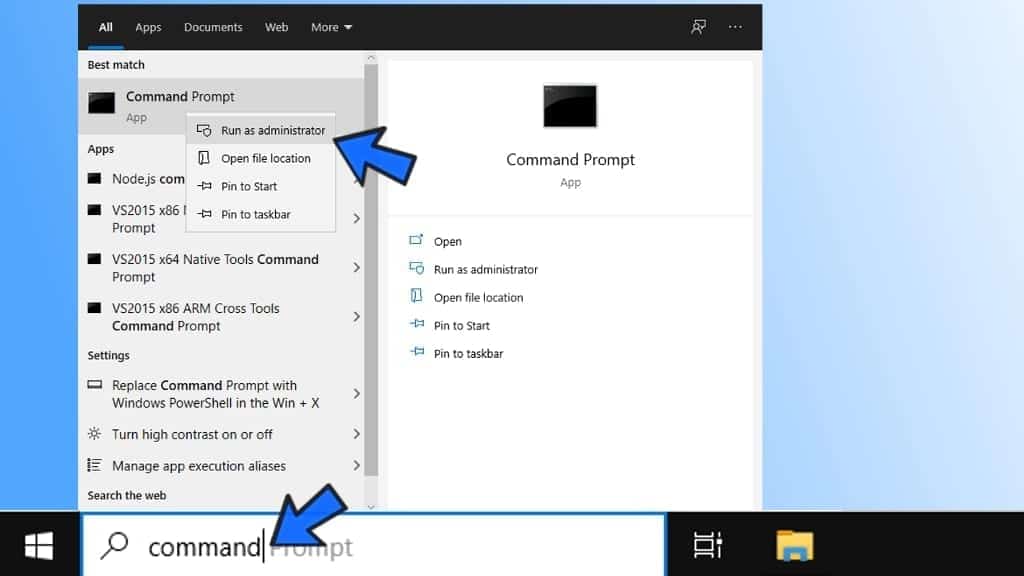
In User Account Control window, press Yes.
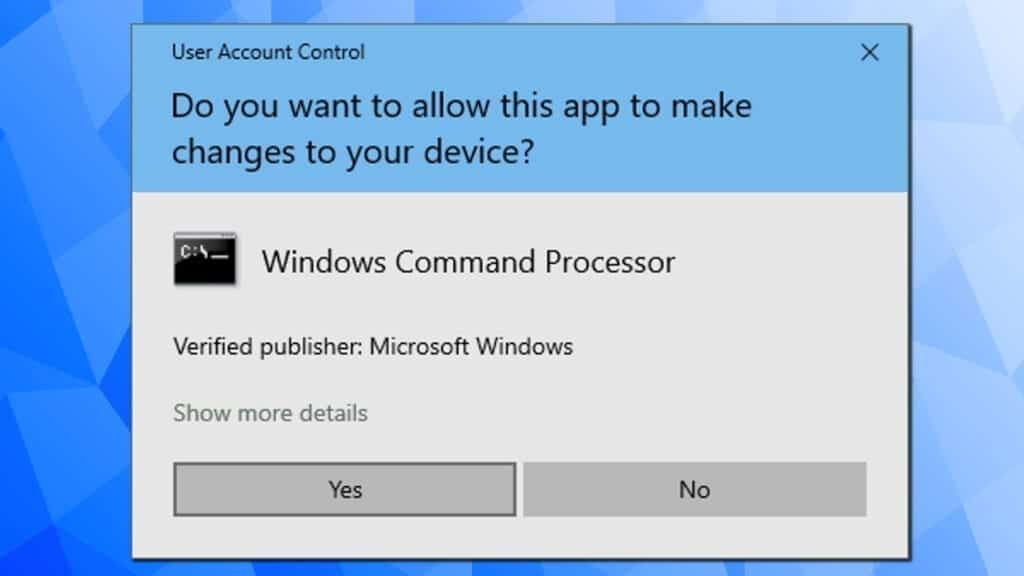
Once the Administrator: Command Prompt opens, type one command at a time and press Enter:
netsh winsock reset
netsh int ip reset
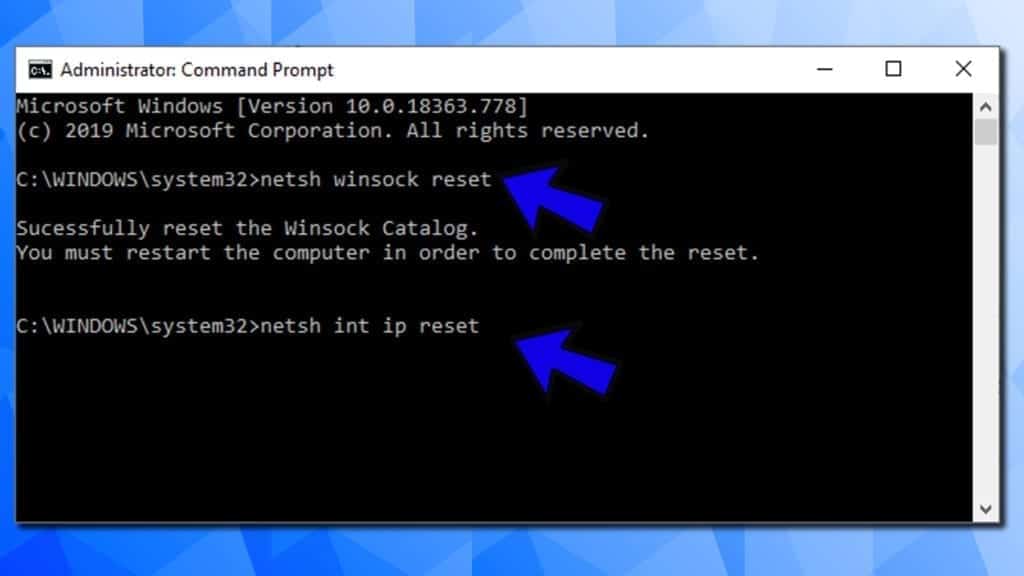
You will receive a message claiming that you need to restart your computer to complete the reset. Ignore the mesage and type the second command, and only then restart your computer for changes to take effect. Then, check if the error is fixed.
Flush DNS Cache
Another simple method to fix Ethernet doesn’t have a valid IP configuration issue is to Flush DNS cache. This step also requires using the elevated Command Prompt, just like in the previous method. Follow the given directions to release DHCP configuration, flush DNS and renew the DHCP configuration so that your network settings would be cleared from cached and incorrect information.
Use Windows search to find Command Prompt. Then right-click the corresponding result and select Run as Administrator.
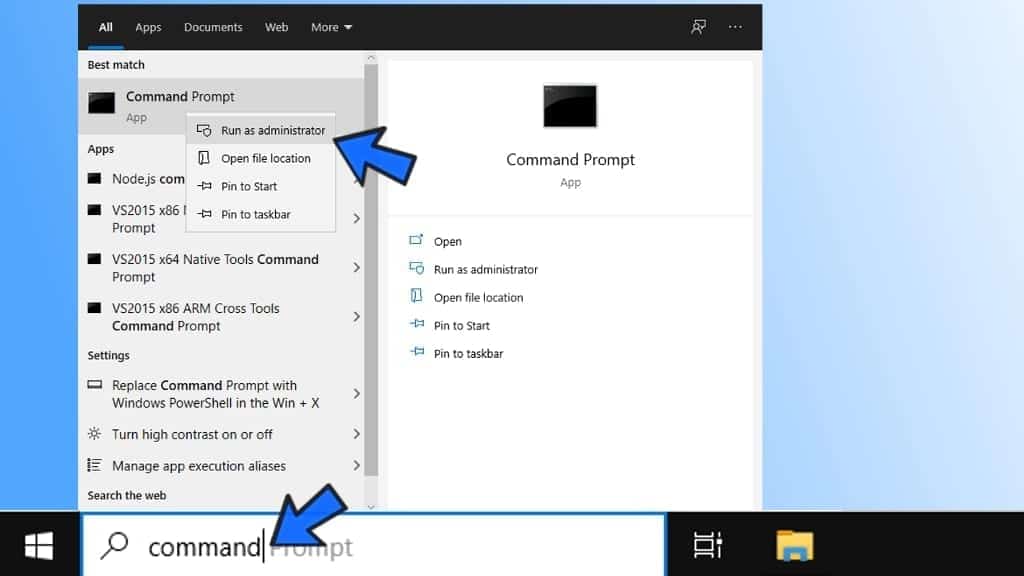
In UAC prompt, select Yes.
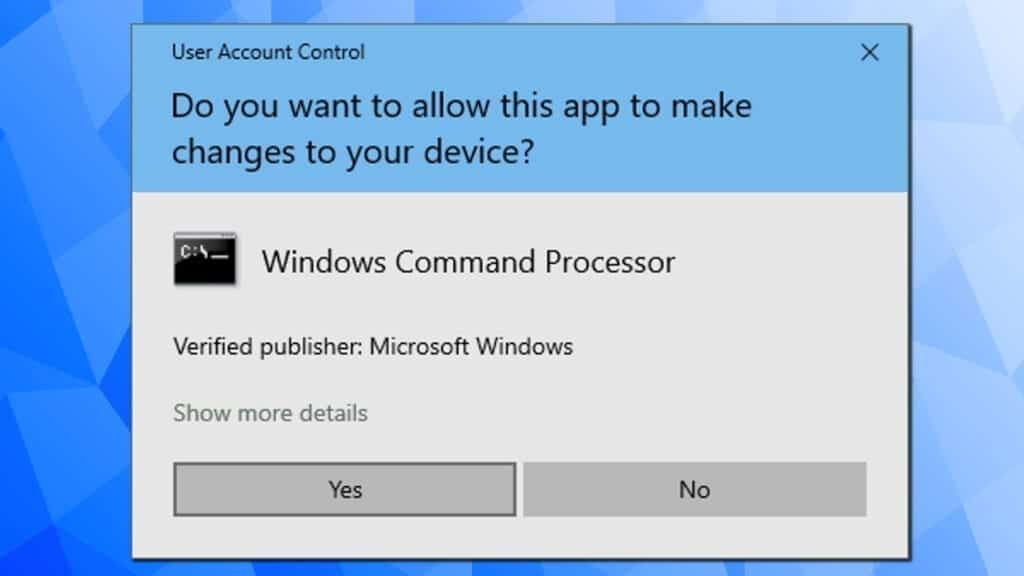
Type one command at a time and press Enter. Then repeat the same thing with the next two commands:
ipconfig /release
ipconfig /flushdns
ipconfig /renew
After executing all three commands, restart your computer. Check if the issue persists.
Alter TCP/IP Settings Yourself
You can try to configure TCP/IP settings yourself to fix Ethernet doesn’t have a valid IP configuration option, especially if the automatic fix provided in method 3 didn’t solve the problem. Follow the given instructions to do it:
Press Windows key + R to launch Run prompt. Type ncpa.cpl and press Enter or OK.
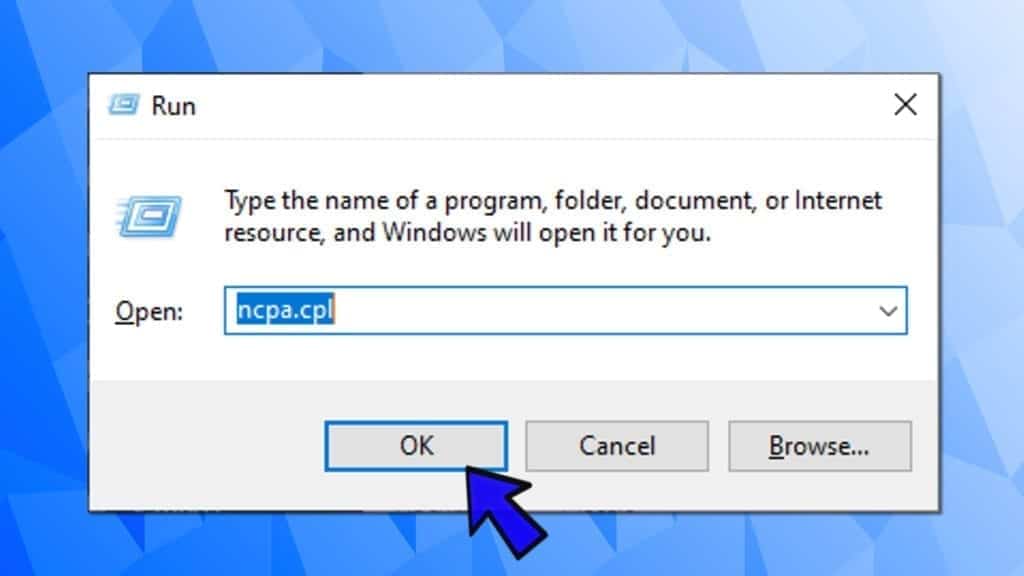
Find connection labeled as Ethernet, right-click it and select Properties.
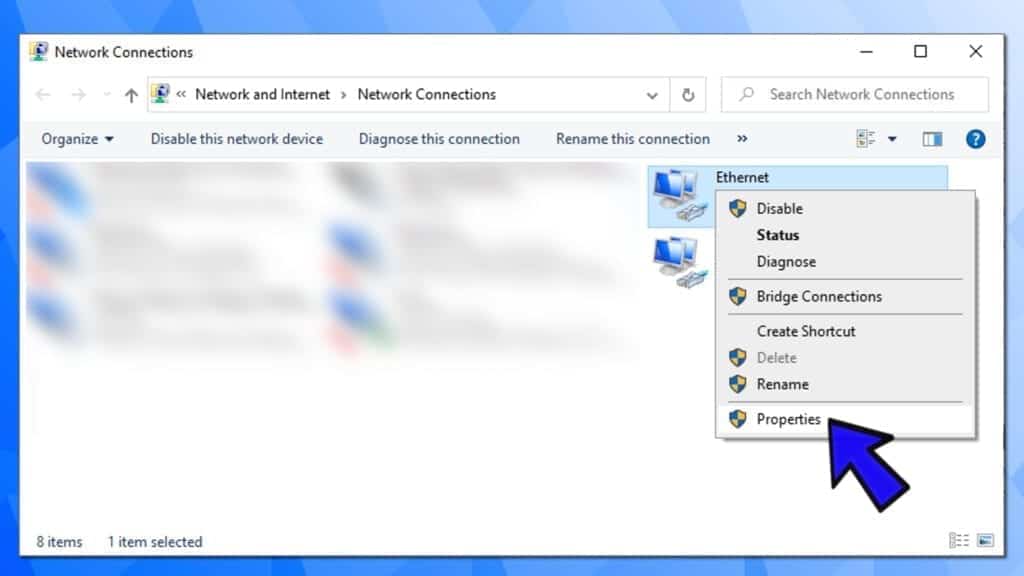
In Ethernet properties, scroll down the list until you find Internet Protocol Version 4 (IPv4). Select this or Internet Protocol Version 6 (IPv6)option (whichever you’re using) and click Properties.
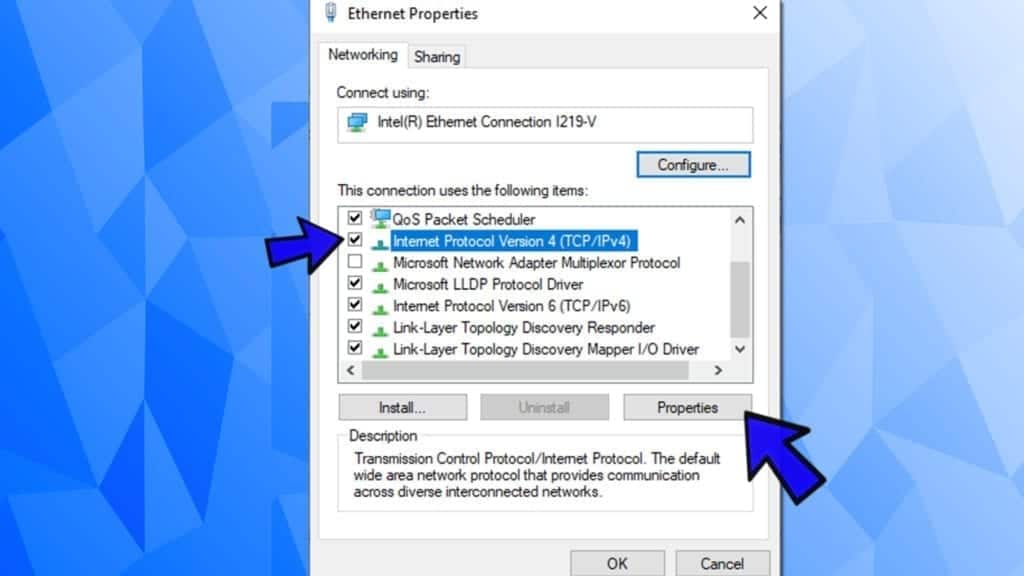
In case the settings are configured to use static address, you can try Obtain an IP address automatically along with Obtain DNS server address automatically options. After choosing them, click OK.
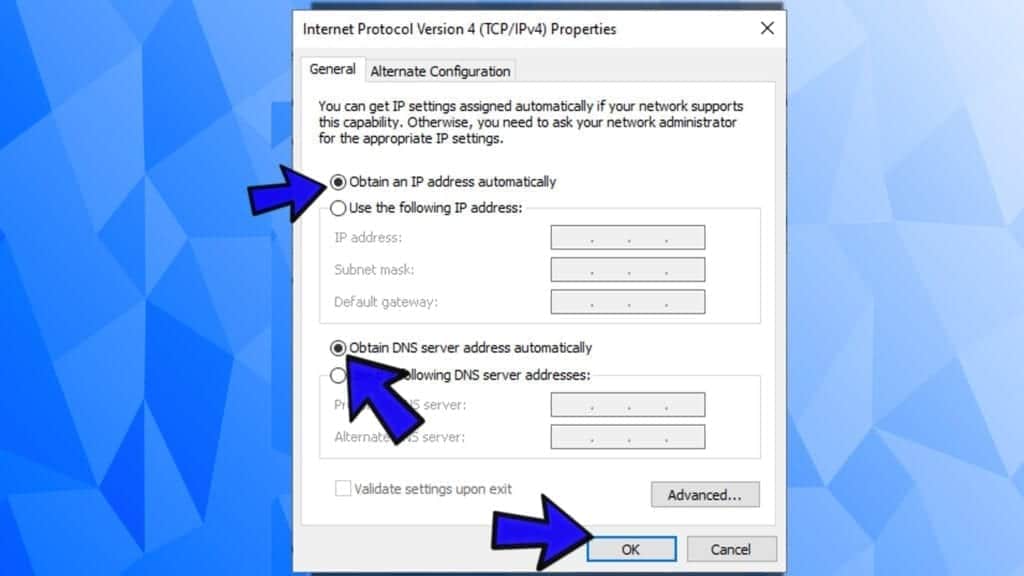
Alternative option: If automatic options were set by default, you can try entering values manually. Use the example provided for reference only. Click OK after entering preferred values.
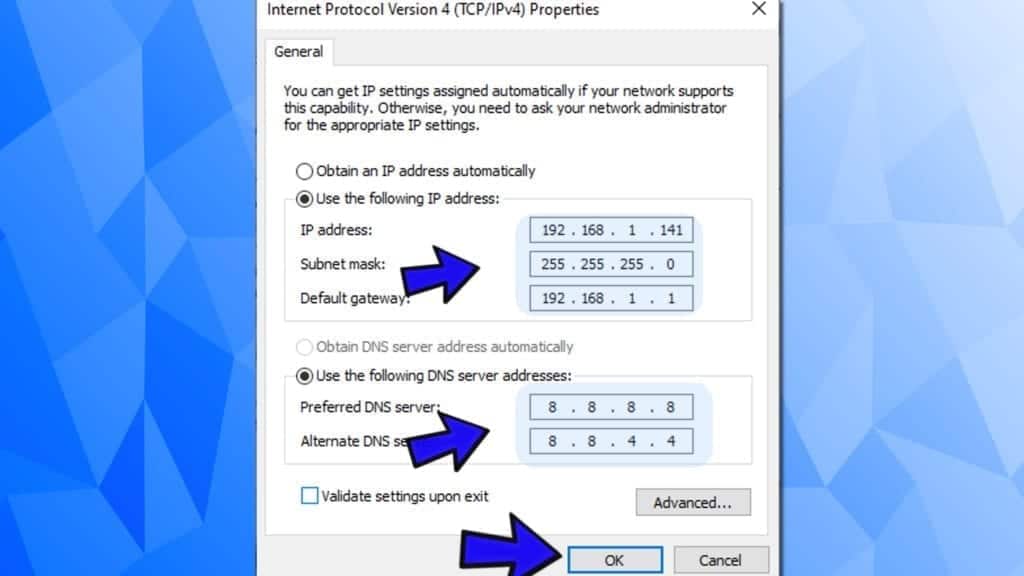

Leave A Comment?