Situatie
Slow Steam download speed can be frustrating. Many gamers complain about this issue which can occur even if the Internet connection is fast. Naturally, users start looking for problems in their PCs or network connection. In many cases, the problem relies on the download server you’re connected to. Luckily, the issue can be fixed easily, which we’ll explain further in the tutorial.
The slow download issue can be caused by outdated network drivers, firewall blocking, caching issues, network connection issues, download server location, resource-eating programs or even download cache. We suggest trying the suggested fixes one at a time to identify and resolve the issue easily.
Solutie
Pasi de urmat
Clear Download Cache
If you’re wondering why does Steam download so slow, you should try clearing download cache first. It is an easy and quick way to resolve this issue.
- Open Steam and click on Steam in the upper menu, then choose Settings.
- In Settings, choose Downloads section. Here, click on CLEAR DOWNLOAD CACHE.
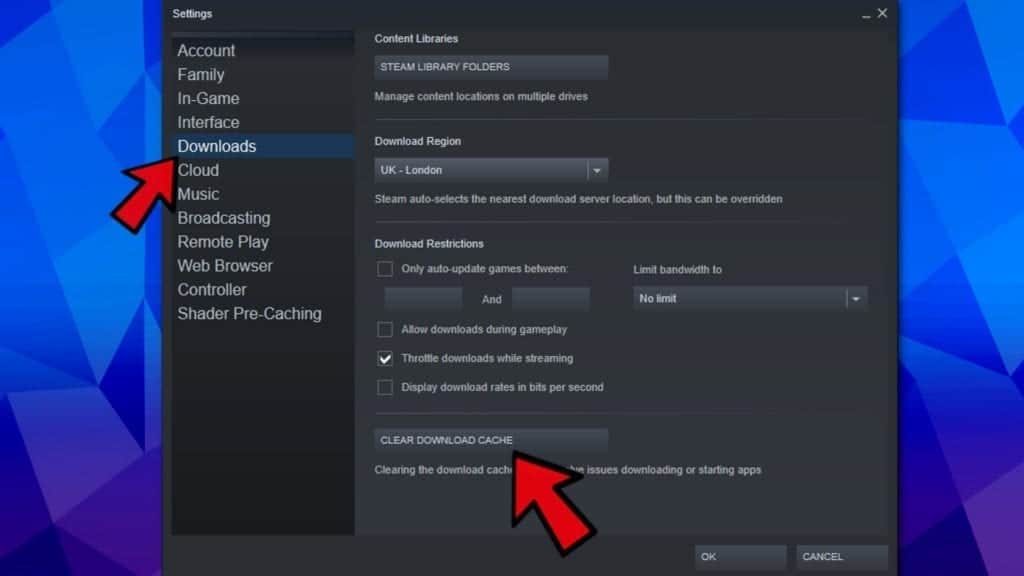
- A confirmation pop-up should appear on the screen. Click OK to confirm.
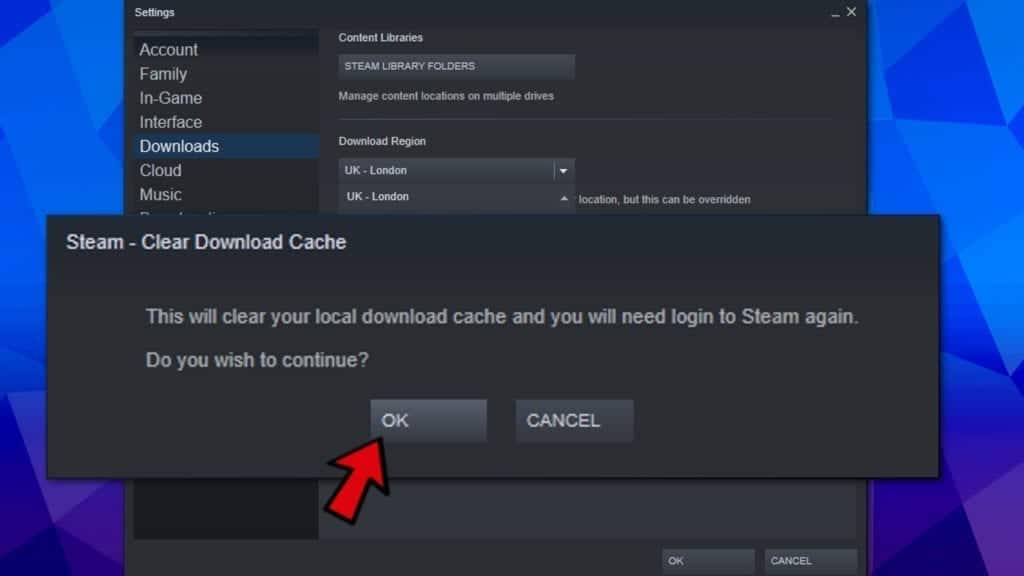
- Log in to your Steam account to see whether the download speed increased.
End programs causing high CPU usage
One of the reasons why Steam download is slow but Internet fast could be resource-consuming programs currently running on your PC. To check whether there are active programs causing high CPU usage, follow the steps given below.
- Press Ctrl+Alt+Del and then click on Task Manager.
- In Task Manager, check which programs are causing high CPU usage, select them and click End task. Repeat with all programs you don’t currently need.
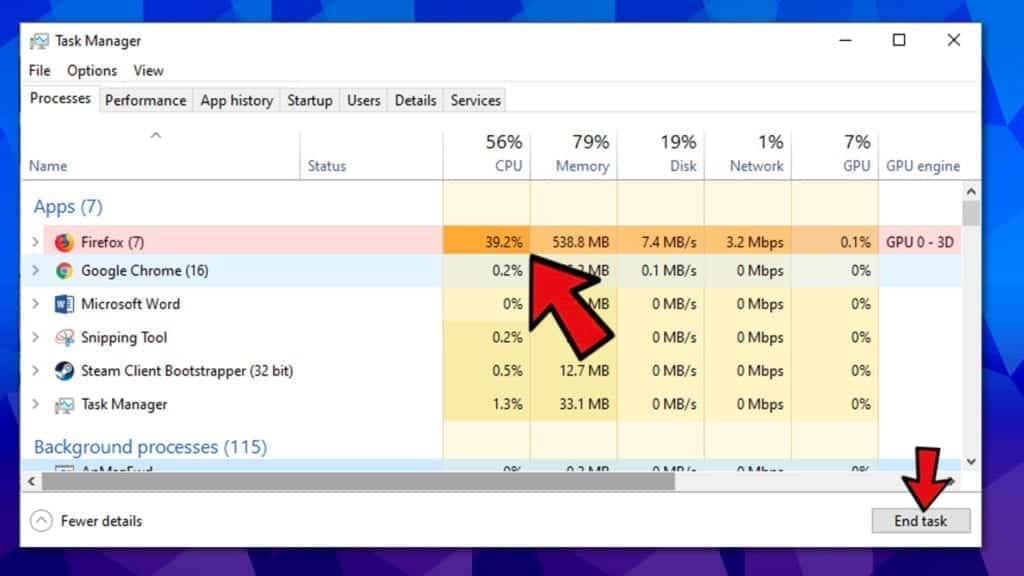
- Restart the Steam game download to see if the download speed is back to normal.
Check Network Connection issues
One of the most important steps in fixing Steam download slow and stopping problem is checking if Network Connection is working properly. You need to ensure you’re connected to Internet (cable or wireless). If you’re using wireless network, your Wi-Fi signal should be strong. Here’s what you need to do:
- Check your network connection. Type network status in Windows search and open a matching result.
- Here, you should see whether you’re connected to the Internet. Click Show available networks.
- Here, make sure you’re connected to the connection with the strongest Wi-Fi signal.

- You can also run Network Troubleshooter to automatically diagnose problems. You can find it in the same Network Status Settings panel. Simply scroll down and click on Network Troubleshooter.

- Follow instructions on the screen.
You can also try restarting your router. Simply turn it off, then wait a minute or two and turn it back on. Check if the issue with slow Steam download speed persists.
Choose a different Steam download server location
Choosing a different download server location can solve the issue causing download lags and delays. However, if you’re wondering what is the fastest Steam download server, there is no single and correct answer to this question. To find this out, you’ll have to play around and test several servers until you find the fastest one. To choose a different download location, follow the steps given below.
- Click on Steam in the upper menu, choose Settings.
- Choose Downloads from the left panel.
- Under Download Region, choose another location. The fastest steam download server is the closest one to you.
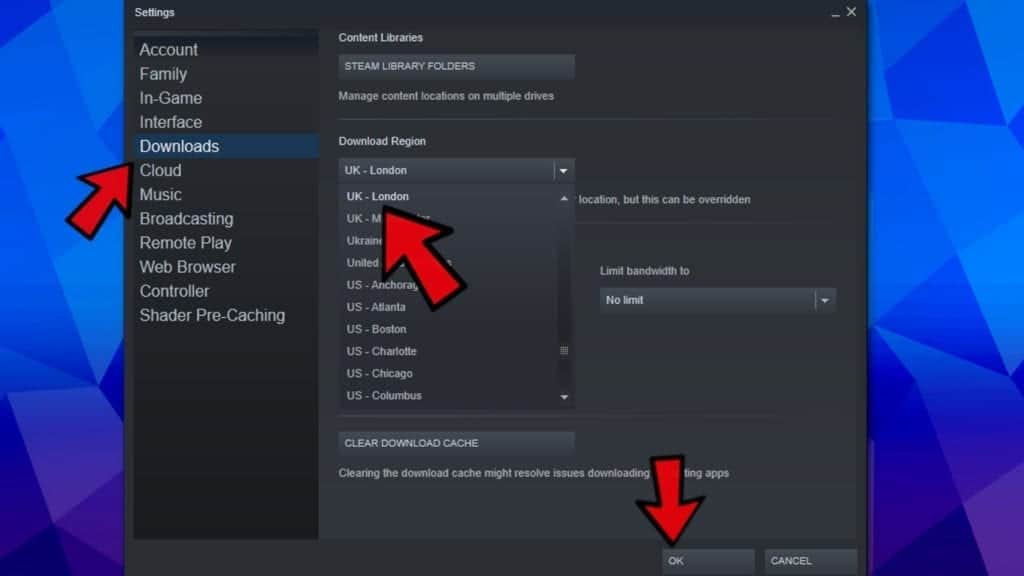
- Click OK.
- Try to download the chosen game again and see if the speed situation improved. If not, try to experiment with other download servers.
Try disabling Firewall
Windows Defender Firewall or the firewall used by your antivirus could be blocking your downloads. If you are positive that your download is secure, you can try to temporarily disable Firewall to increase Steam download speed.
To disable it on your antivirus, navigate to its settings and look for Firewall settings. We’ll describe how to disable Windows Defender Firewall:
- Use Windows search to find Windows security.
- Here, go to Virus & threat protection.
- Scroll down until you see Virus & threat protection settings. Click Manage settings.
- Here, turn Real-time protection OFF.
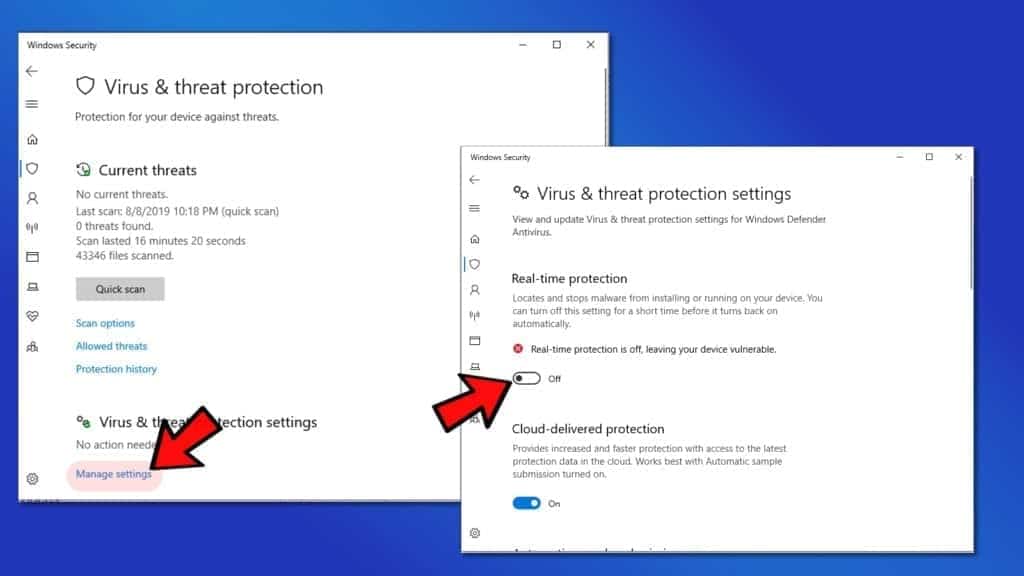
- Try to start Steam download again.
Update network driver
Faulty drivers is one of the main causes of various Windows 10 errors, including Kernel Security Check Failure or Steam won’t open. To make Steam download faster, consider updating network drivers. Here’s how to do it:
- Open Run prompt by pressing Win key + R. Type devmgmt.msc and press Enter.
- Expand the Network adapters.
- Then right-click your network driver and choose Update driver.
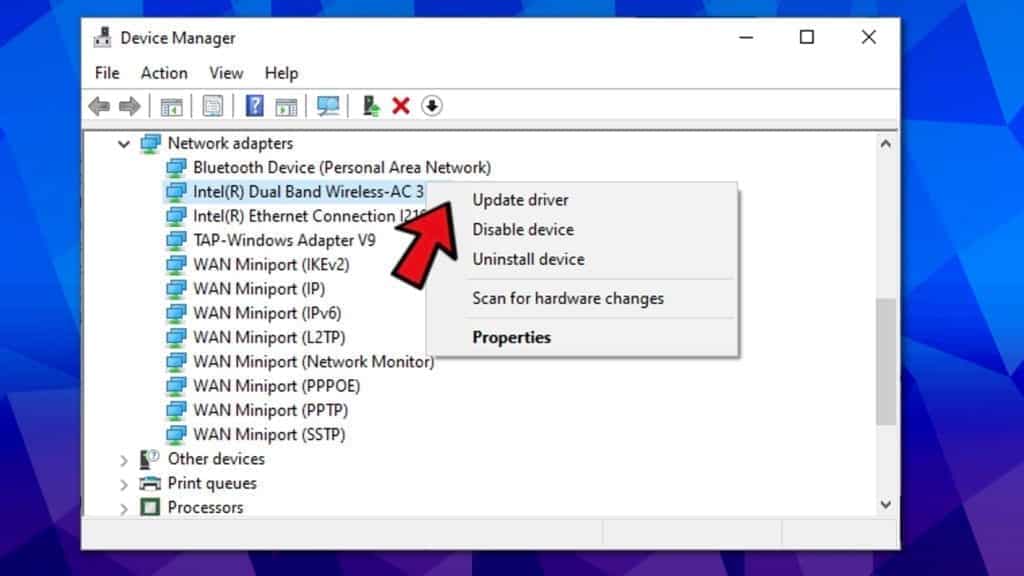
- Click Search automatically for updated driver software.
- Repeat with all drivers.
If your drivers are up-to-date, you should try the last option.
Uninstall and reinstall Steam
If none of the above listed methods helped you to solve the issue, you can fix Steam download slow by reinstalling Steam. The steps to complete this are provided below.
- Search Windows for control panel and open it.
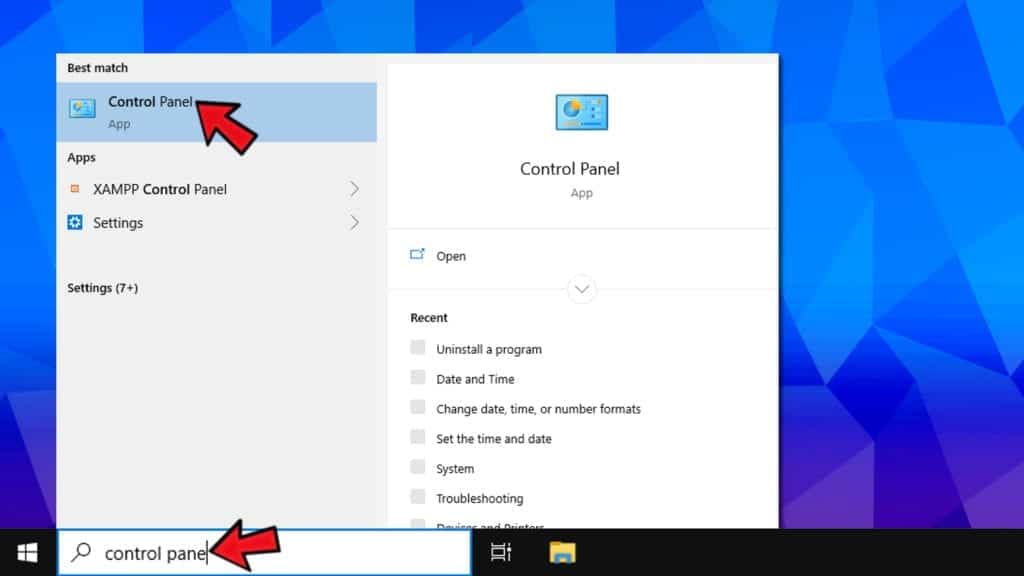
- In Control panel, go to Uninstall a program.
- In the list of installed programs, find Steam, right-click it and choose Uninstall.
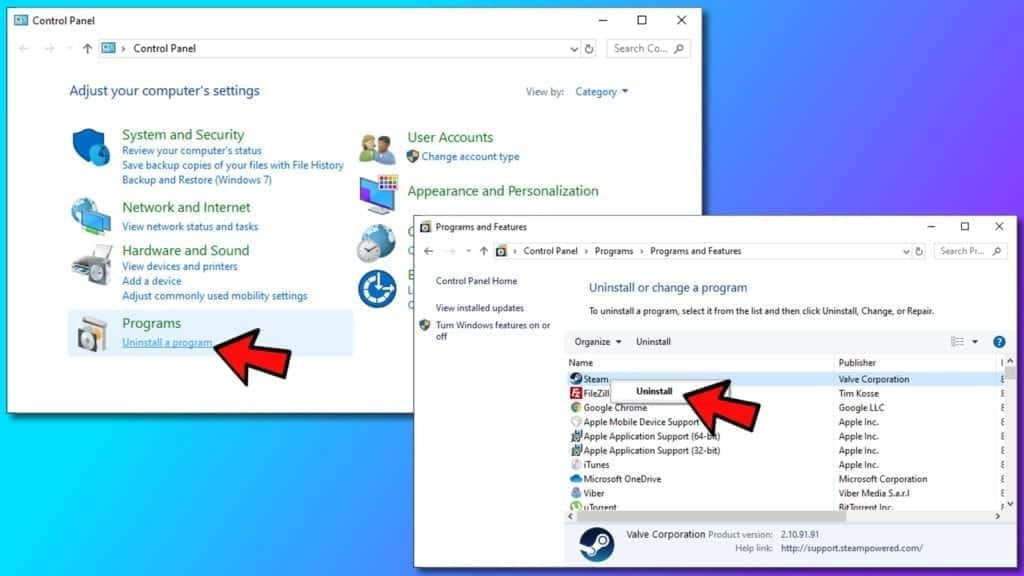
- Follow the uninstaller instructions.
- Go to Steam’s website and download a fresh copy of the software. Install it using its installation wizard.

Leave A Comment?