Situatie
Solutie
The Similarity Checker in Microsoft Word functions similarly to other digital plagiarism detection software. However, with integration inside the Word editor, you don’t need to open another website or download extra software. You can only access it if you have a Microsoft 365 subscription, and you’ll find it under the Editor section.
You can scan your document against a vast online database, detecting any passages that might resemble existing web content. The best part? It even provides links to the original sources so you can see exactly where any similarities appear. This feature not only helps identify potential plagiarism but also makes it easier to insert citations directly into your document.
How to use Microsoft Word to check for Plagiarism
Using Microsoft Word’s plagiarism checker is surprisingly simple. Open your document in Microsoft Word and sign in to your Microsoft 365 account. Then, look for the “Editor” button on the toolbar. This is where Word checks your grammar, spelling, and plagiarism.
Once you click on the Editor, you’ll see an option for “Similarity”. Hit this, and Word will start scanning your document for any text that matches online sources.
After completing the check, Word will highlight sections of your text that match other online content. You’ll be able to see the source of each match, giving you the option to rephrase or cite properly.
So, can you trust it? For a basic check, absolutely. It’s especially useful for common phrases and exact matches with online sources in blog posts, reports, or essays. However, it struggles to detect paraphrased content and other common types of plagiarism.
Microsoft Word similarity checker depends on Bing’s search capabilities. Unlike dedicated plagiarism detection services like Turnitin or Quetext, which have extensive databases, including academic papers and unpublished works, Bing primarily scans publicly available content. This means that while it may catch direct copying from the internet, it might miss instances of plagiarism from less accessible sources.
Microsoft Word’s Similarity Checker isn’t the only tool available, and it’s certainly not the most powerful. To check its accuracy, we need to compare it with other online tools such as Quetext and Grammarly.
First, let’s consider a sample text containing one paragraph directly copied from the web and all other paragraphs paraphrased. We scan this text and check its similarity using the Microsoft Similarity Checker feature from the editor.
The Similarity Checker successfully identifies the plagiarized content in the first paragraph. However, it doesn’t flag any other paraphrased text in the document.
Now, let’s check the exact text using the Quetext plagiarism tool. This tool offers a deep search that compares your content with online sources and academic texts.
This tool not only identifies the directly copied text but also flags one sentence from another paragraph that has a similar structure to some online web pages.
Lastly, let’s pass the same text to the Grammarly plagiarism checker. This tool checks your work against billions of web pages and academic papers and offers detailed reports.
Grammarly also highlights the first paragraph, which is directly copied from some other text. However, it does not flag any content from the other sections of the whole text. This comparison shows that if you want an in-depth document analysis, you must use a dedicated tool like Quetext. However, for quick scans and for exact copied sources, you can use the Microsoft Similarity Checker.

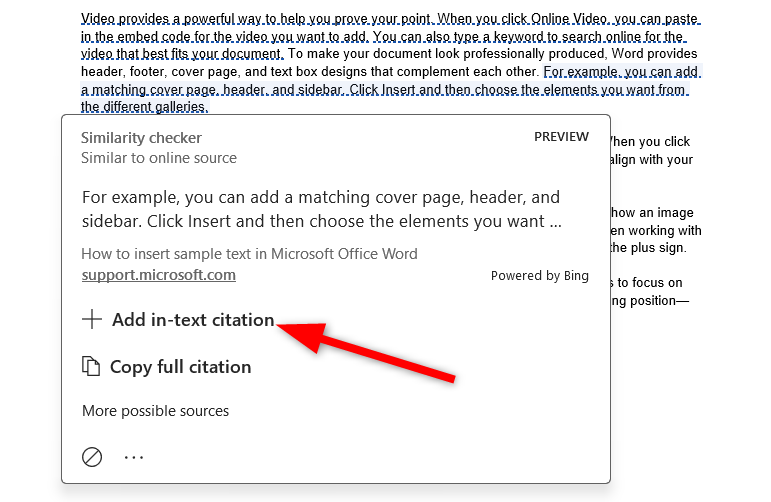
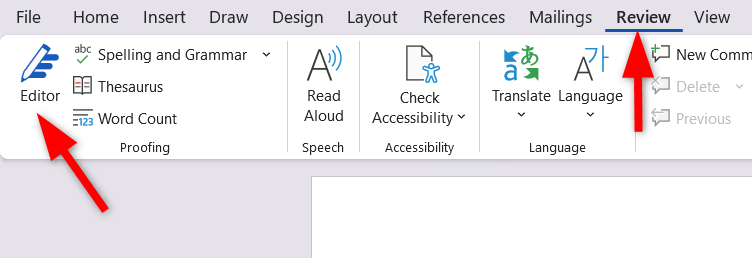
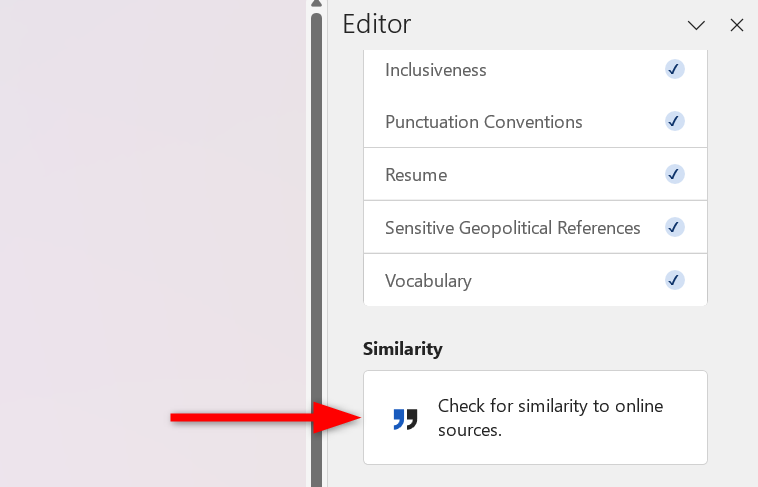
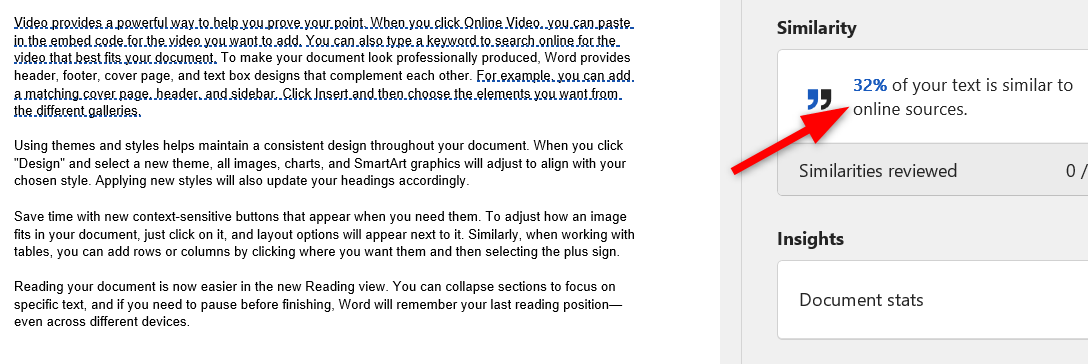
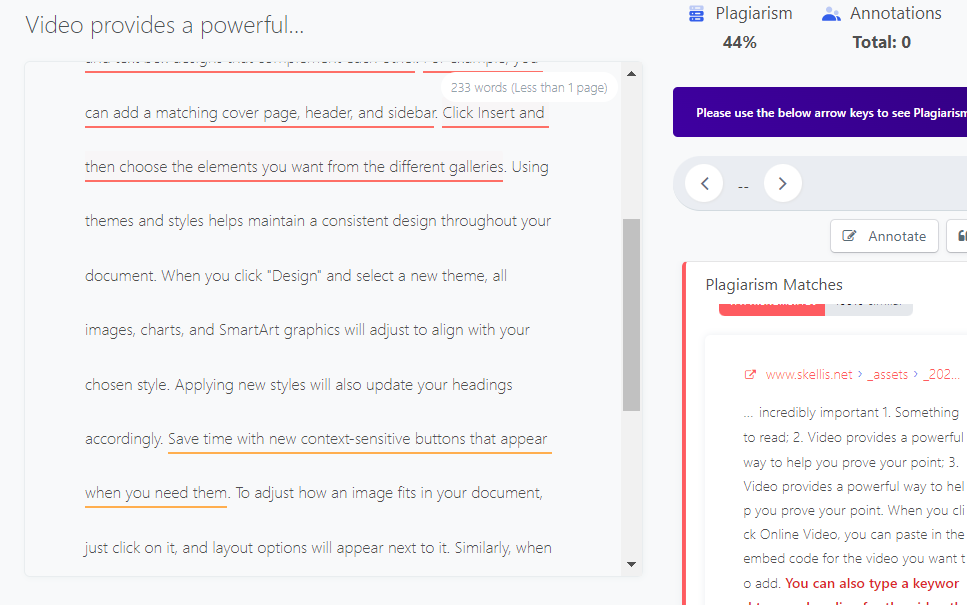
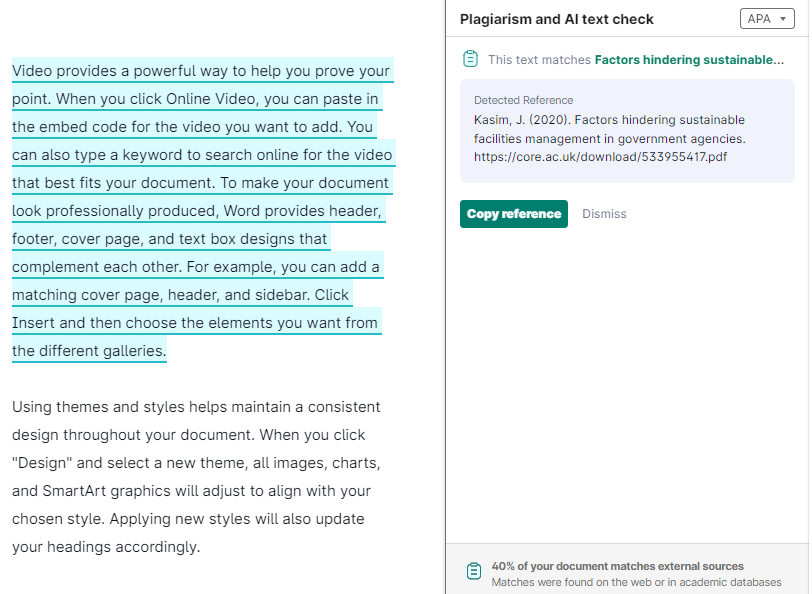
Leave A Comment?