Situatie
Solutie
You can share passwords (including usernames) and passkeys using Apple Passwords. You will automatically share two-factor authentication codes and the setup URL for generating them when you share a password, as long as you’ve set this up within the password’s entry. You can also share Wi-Fi credentials.
You can’t share “Login with Apple” credentials via Apple Passwords since these are linked directly to your Apple ID.
Password sharing works in one of two ways on iPhone, iPad, and Mac. The easiest way is to create a group and choose to share credentials with that specific group. By doing this, everyone in the group gets access to your chosen credentials. The other way you can do this is by using AirDrop, locally in person.
There are benefits and drawbacks to each method, plus you’ll need to meet Apple’s requirements when setting up or receiving access to shared passwords. Apple Passwords became a dedicated app as part of the iOS 18, iPadOS 18, and macOS 15 Sequoia updates but password sharing dates back to iOS 17, iPadOS 17, and macOS 14. Anyone you want to share with will need to be running these versions of their respective OS at a minimum.
Shared passwords are accessed via the Passwords app (or under the Settings > Passwords menu on previous versions of the operating system). They autofill in apps, just like personal (non-shared) passwords do.
By far the easiest way to share passwords or passkeys is by setting up a shared group. Once you’ve created a group, you can choose who has access to that group. You can add and remove members or shared items from the group as and when you need to.
If you choose to share credentials with someone who you later remove from a group, be sure to also change the password since they may have made their own record of your login details.
To set up a shared group, launch the Passwords app on your iPhone, iPad, or Mac. Under the “Shared Groups” heading tap “+ New Group” on an iPhone or iPad, or click the “+” plus icon next to the heading on a Mac.
From here, give your group a name, and click on the “Add People” button to add users to your group (you can always add and remove people later):
Anyone you add to a group must be running iOS 17, iPadOS 17, or macOS 14 and later, and be in your contacts. Their contact information will appear in blue if they can be added to your group, or grey if they don’t meet the requirements.
Click or tap on the group and use the “Add Items…” button to start sharing passwords. Nominate any passwords you would like to share, then click “Move” to transfer your login details to the shared group. You can also find passwords you’ve already stored in the app and then change the “Group” field to any of your shared groups.
You’ll get a notification letting you know of the ramifications of moving a password, click “Move” to confirm. Doing this allows anyone who is a member of the group to edit or delete your password at any time. Once moved the password will appear in the “All” category.
To stop sharing, edit a password’s entry and remove it from the group within the “Shared” menu.
You can also share passwords locally, via AirDrop as long as the recipient is in your Contacts and has their iCloud-linked email address in the entry. You also need to be in the recipient’s contacts, also with your iCloud-related email address listed.
Doing this bypasses the need for shared groups, so the password won’t appear in any shared groups nor can it be modified or deleted by group members. You’re effectively sharing a copy of the password when you do this.
To share, first find the password in question. On an iPhone or iPad, tap the “AirDrop” icon at the top of the page (next to the “Edit” button). On a Mac, tap on the “Share” button. Now choose the recipient and transfer the login wirelessly.
Unfortunately, AirDrop can be a bit temperamental at the best of times. In addition to double-checking both contacts are known and added with the right credentials listed, try disabling any VPNs you may have enabled, and setting your AirDrop preferences to “Everyone.”
You can do this under Control Center, by swiping down from the top-right of the screen on iPhone and iPad, long-pressing the “Connections” box, and changing “AirDrop” to everyone. On a Mac, click on the Control Center button in the top-right corner of the screen followed by the arrow next to “AirDrop” and change to “Everyone”.
Apple Passwords has a separate field for Wi-Fi credentials that have been saved to your device. The restrictions on sharing these are much more relaxed than your other login details. Simply head to the Wi-Fi section, click on the “Share” button and you’ll be greeted with a variety of sharing methods.
Sharing simply shares the Wi-Fi name (SSID) and password in plaintext. You can also “Show Network QR Code” which another party can scan using their device camera.
Since Apple Passwords syncs passwords between your devices, credentials shared with your iPhone will be made available on your Mac and iPad. This means you should connect automatically on other devices.

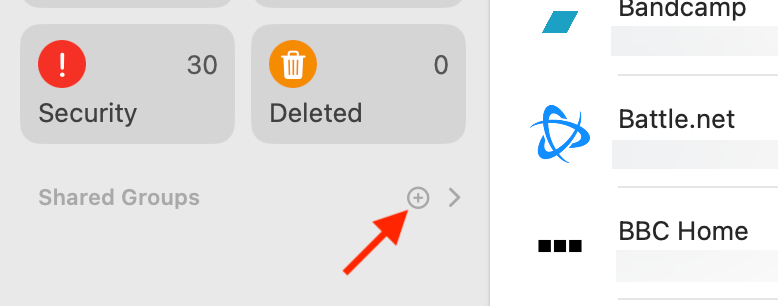
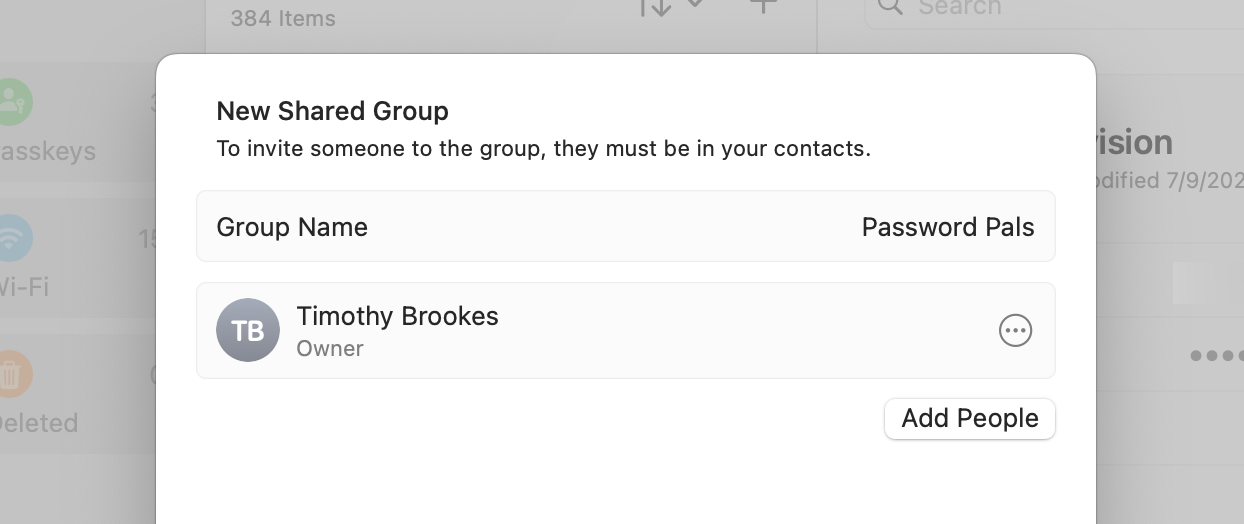
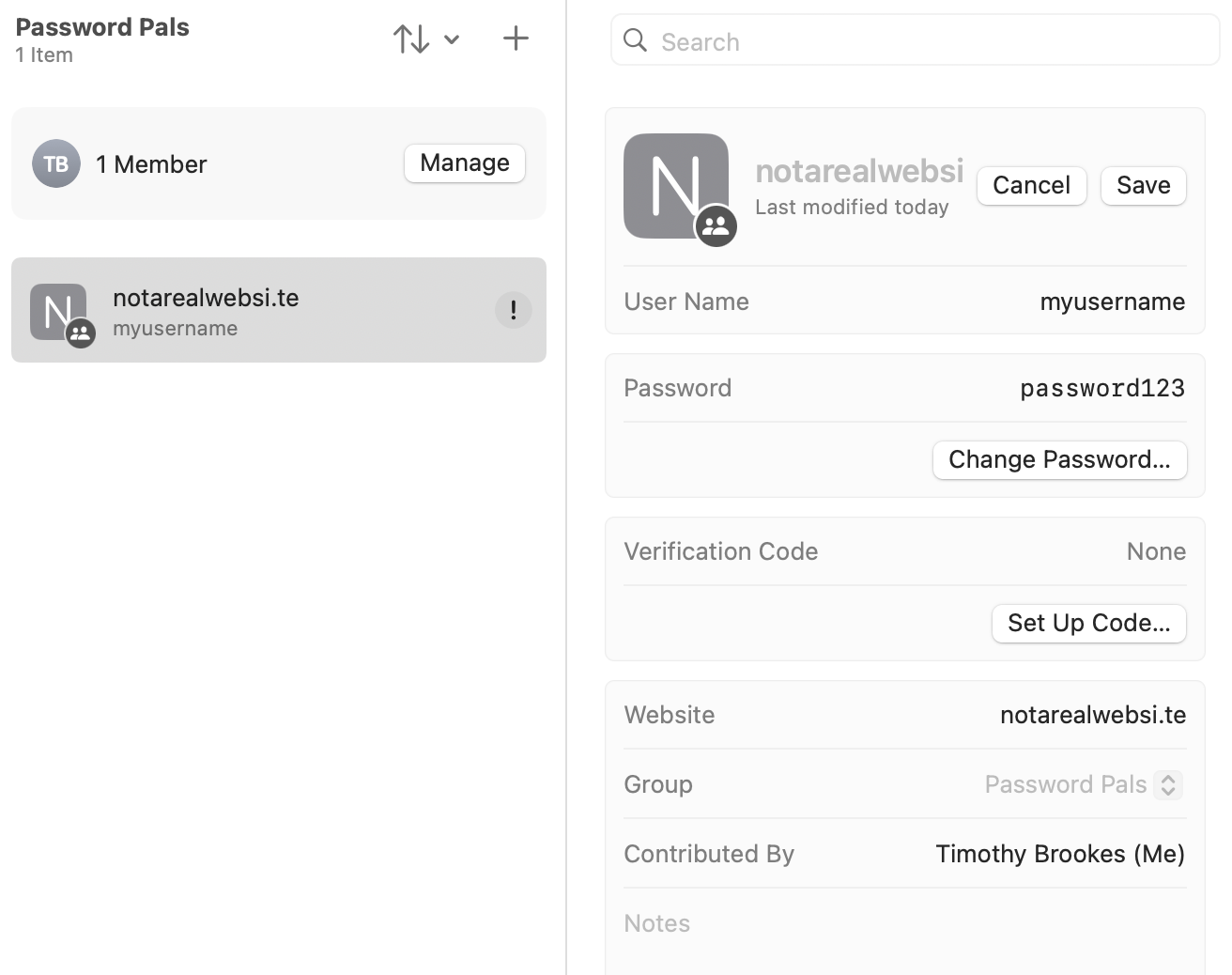
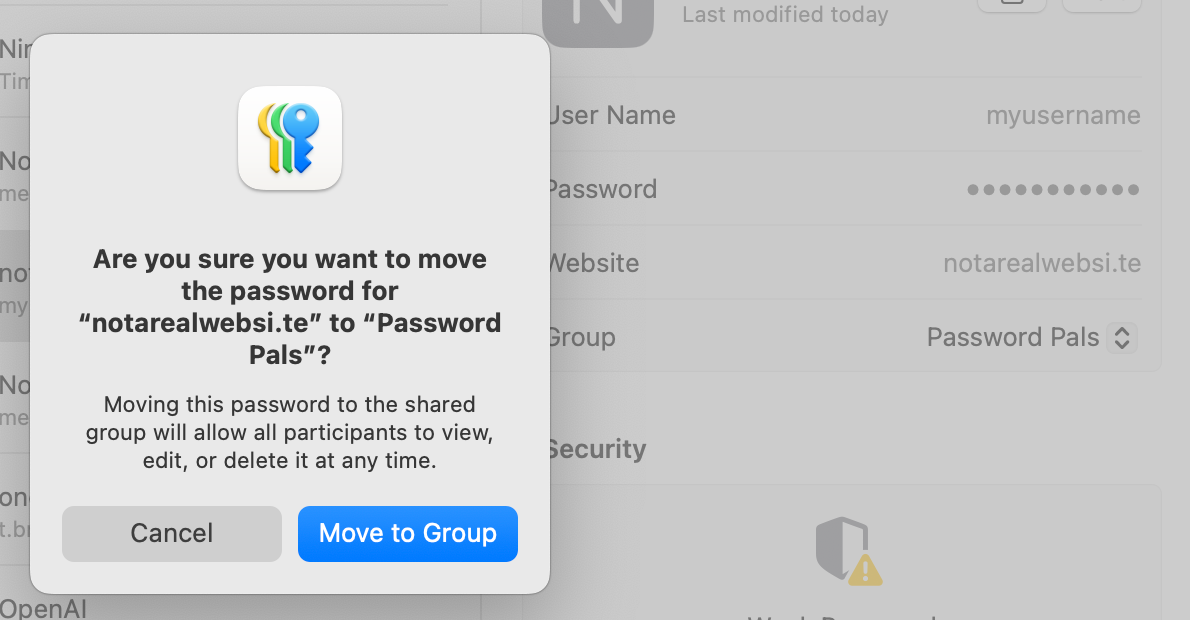
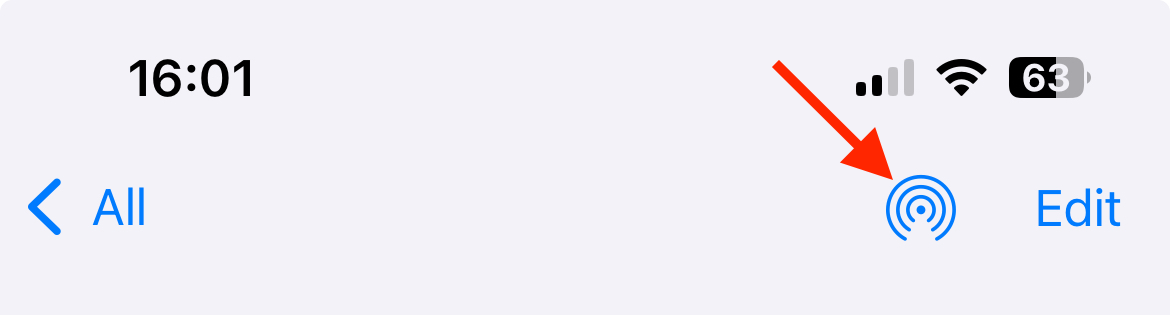
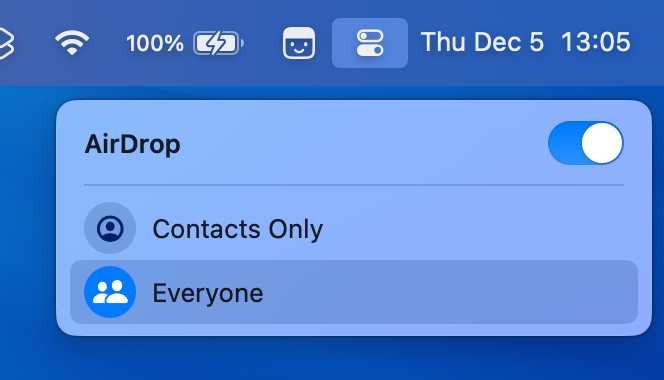
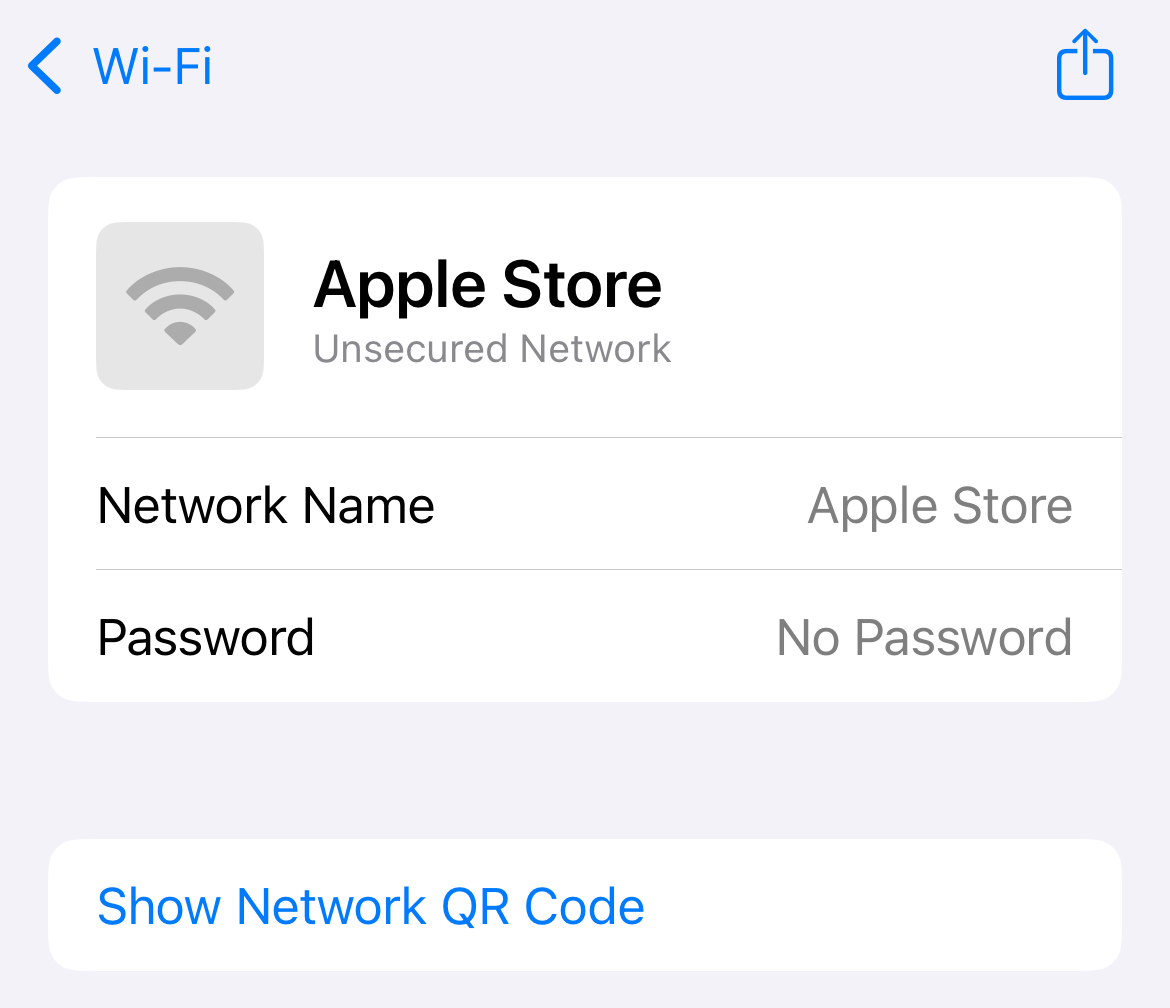
Leave A Comment?