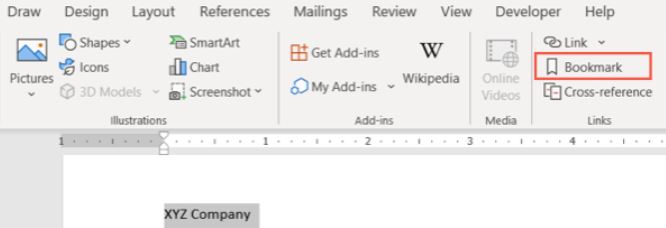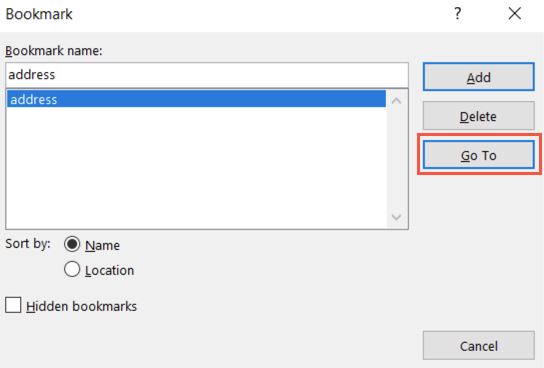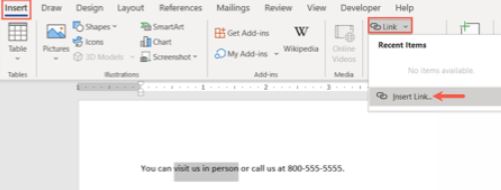Situatie
Solutie
Bookmarks in Microsoft Word are similar to those in your web browser. Once you save a bookmark, you have an easy reference to that spot. To make bookmarks even handier, you can create links to them in your Word document.
Word bookmarks are convenient for navigating lengthy documents, whether for yourself or your readers. When you link to a bookmark within your text, you can skip directly to that location with a click which is ideal for different sections, text, visuals, or tables.
Create a Bookmark in Word
- Go to the spot in your document where you want to create the bookmark. You can place your cursor in the location or select text, an image, a table, or another item.
- Head to the Insert tab and choose “Bookmark” in the Links section of the ribbon. If your ribbon is condensed, you should see a Links drop-down box containing the Bookmark option.
- When the Bookmark box appears, give it a name in the “Bookmark Name” field. Then, click “Add” which places the bookmark in the list below and closes the box.
You’ve then successfully added a bookmark to your document.
- Go to a Bookmark in Your Document
You can return to the Insert tab and select “Bookmark” to see all of your bookmarks. Select one in the list and click “Go To” to jump to that particular bookmark.
While the options directly above to visit a bookmark are fine, you can make visiting your bookmarks simpler by creating links to them. This is perfect for you and your readers to jump directly to one with a click.
Select the text you’d like to link to the bookmark. Then, pick Link > Insert Link on the Insert tab or right-click, move to Links, and pick “Insert Link” in the shortcut menu.
- Choose “Place in This Document” on the left of the Insert Hyperlink box that opens. On Mac, pick “This Document.” Then, expand Bookmarks and select the one you want.
- Optionally, you can adjust the display text at the top which should be the same text you selected for the link. Then, click “OK” to apply the link.
Now, give your link a try. Click the hyperlink and you should head straight to the bookmark you assigned to it. On Windows, you may need to hold Ctrl and click, depending on your settings.