Situatie
Not every table we create or calculation we figure needs to be done in Excel. If you’re using Microsoft Outlook and want to include a table with a formula in your email, it’s easier to do than you might think.
There are plenty of uses for formulas in tables in your Outlook emails. You might be sending final grades to a student, total sales to an employee, or a count of emails received from a customer. Whatever it is that you have to fill a table for in Outlook, here’s how to add a formula or function for your numbers.
Solutie
Insert a Table in Outlook
If you already have your table of data set up in your email, you can move onto the next section to add the formula. But if you haven’t inserted a table yet, you can do so in a couple of clicks. In the email window, head to the Insert tab and click the Table drop-down box. Drag through the squares to set the number of columns and rows that you want to use, and then click to insert the table.
Alternatively, you can select “Insert Table” in that drop-down list, and then enter the number of rows and columns in addition to configuring the way that the table fits. Click “OK” to insert the table.
Add a Formula to a Table Cell
Once you have your table and its contents in your email and are ready to add the formula, click inside the cell where you want the formula to go.
You’ll see the Layout tab appear at the top of the window. Go to Layout and click “Data.” In the drop-down menu, pick “Formula.”
Now, you’ll see the Formula window pop open to create your formula. By default, you might see a commonly used formula set up for you. In parentheses, you have the positional argument that’s recognized. In our case, Outlook believes that we want to SUM all the cells ABOVE.
- If this is the formula that you want to use, then you can click “OK” and insert it that easily.
- If you want to use a different formula or paste a function from the list, read on.
Formula
Just like how you enter a formula in Excel, it should start with an equal sign. If you know the formula that you want to use, such as MIN, MAX, or AVERAGE, you can simply type it after the equal sign in the Formula box.
In parentheses, include the position of the cells for the formula. You can use positions like ABOVE, BELOW, LEFT, or RIGHT. You can also use those such as LEFT, RIGHT for cells on the left and right, LEFT, ABOVE for cells to the left of and above the cell, and RIGHT, BELOW for cells to the right of and below the cell.
Number Format
If you want to use a particular number format, such as percent, currency, or decimals, select that in the drop-down list.
Paste Function
- If you prefer, you can use a function in the drop-down list in place of typing a formula. This also gives you more robust options, like ABS for absolute value and TRUE for evaluating an argument.
- If you choose to use a function, this will populate inside the Formula box for you. Then, finish off the formula with your positional argument.
When you finish, click “OK,” and you should see the result of your formula in your selected cell.
Example Average Formula
In our email, we are sending our student their final grade average. So, we enter AVERAGE(ABOVE) and click “OK.” You can then see the final average for the cells above the formula.
Example Count Formula
For this next example, we are counting the number of emails that we received from a customer. So, we enter COUNT(BELOW) and click “OK.” And we have our result.
Update the Formula in Outlook
- If you add a formula and then change the data in the table in Outlook, you’ll need to manually update the formula to include the new data. This is unlike Excel, which automatically recalculates formulas for you.
- Select the formula result, right-click, and choose “Update Field” from the menu.
In our COUNT formula example, we added another row to our table (in red), which increases the count. So, we updated our formula to include the new data.
The next time you need to structure a bit of data in your Outlook email, remember that you can include a formula in a table in no time!

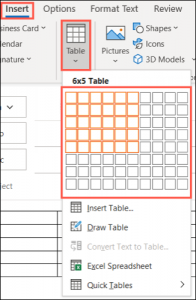
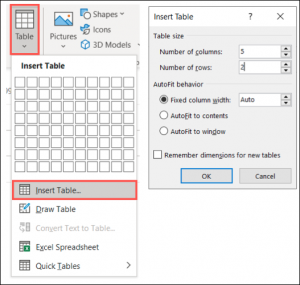

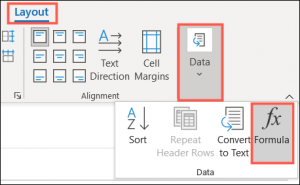

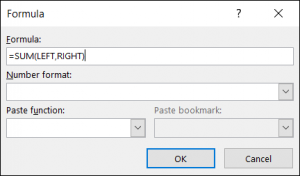
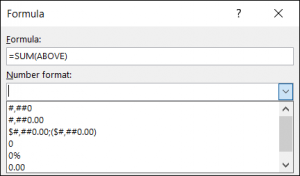
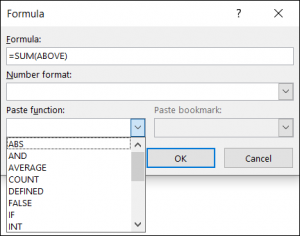
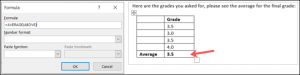
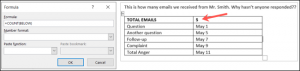

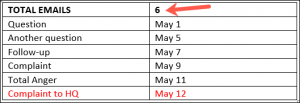
Leave A Comment?