Situatie
The Developer tab is not displayed on the Ribbon in Office apps by default, but it’s easy to add and gives you access to advanced features like macros, ActiveX controls, and form controls to Word, Excel, PowerPoint, and Visio. Here’s how to set it up.
When would you need the Developer tab? You can use the Developer tab to:
- Write or run macros
- Use XML commands
- Use ActiveX controls
- Create applications to use with Microsoft Office programs
- Use form controls in Microsoft Excel
- Work with the ShapeSheet in Microsoft Visio
- Create new shapes and stencils in Microsoft Visio
Once you add the Developer tab to the Ribbon, it will remain visible unless you clear the check box or reinstall a Microsoft Office program.
Solutie
In this example, we’ll demonstrate how to add the Developer tab to the Ribbon in Word. However, the steps are the same in Excel and PowerPoint. Note that you will have to enable the Developer tab in each app separately.
Open the “File” menu.
Click “Options”.
In the Word Options dialog box, click “Customize the Ribbon” on the left side. On the far right list, under “Main Tabs,” enable the “Developer” checkbox and then click “OK”.
The Developer tab is then visible in the Ribbon.
The Developer tab is not context sensitive; it should stay visible no matter what you’re doing in the app.

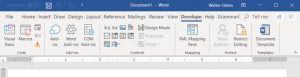
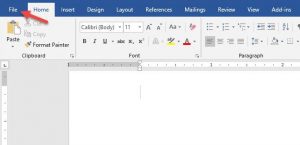
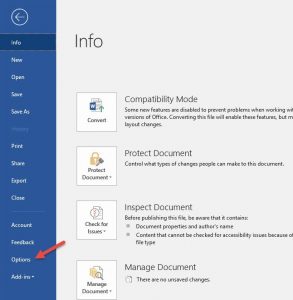
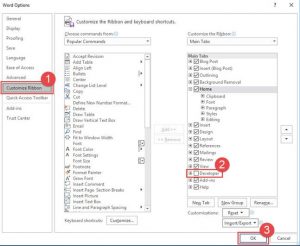
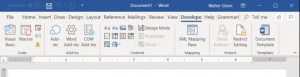
Leave A Comment?