Situatie
Solutie
To save WhatsApp backups on Google Drive, first, ensure you have enough free storage available in your Google account. One way to check this is to launch the Google Drive app on your phone and tap the hamburger menu (three horizontal lines). You’ll see the free and the available space in your account.
After confirming enough storage space is available, launch WhatsApp on your Android phone. In the app’s top-right corner, tap the three dots and choose “Settings”.
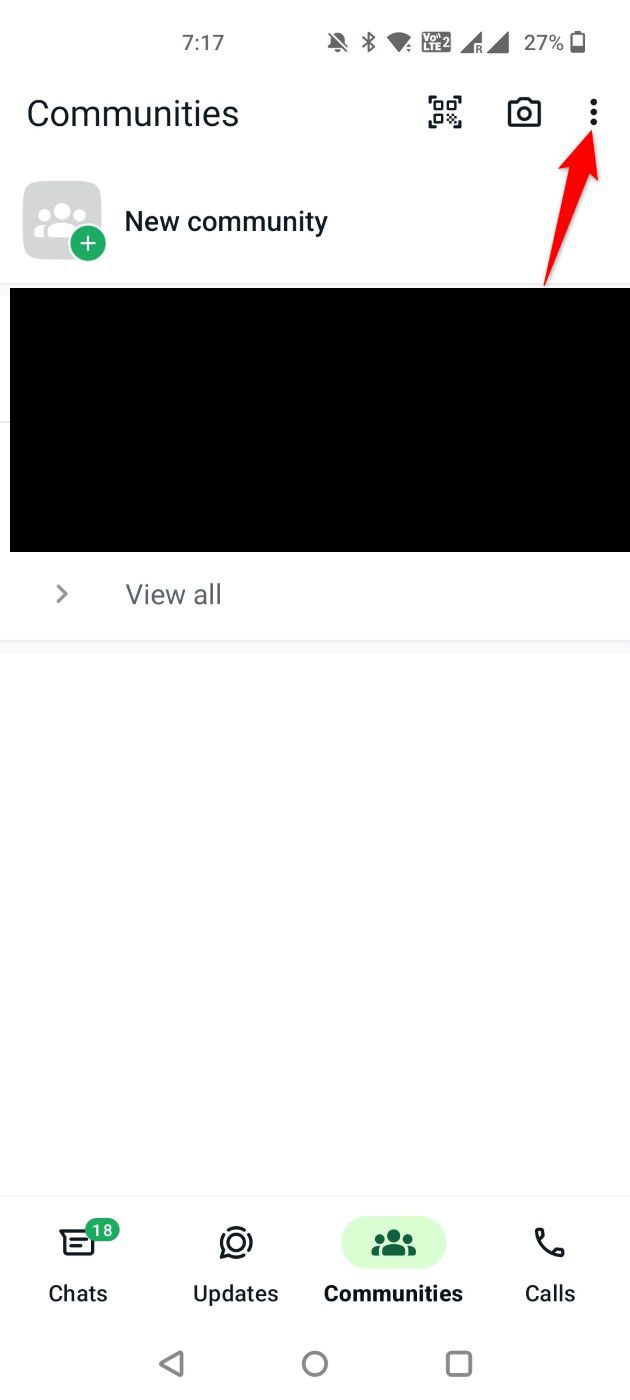
On the Settings page, select “Chats.” On the screen that follows, in the Archived Chats section, tap “Chat Backup.”
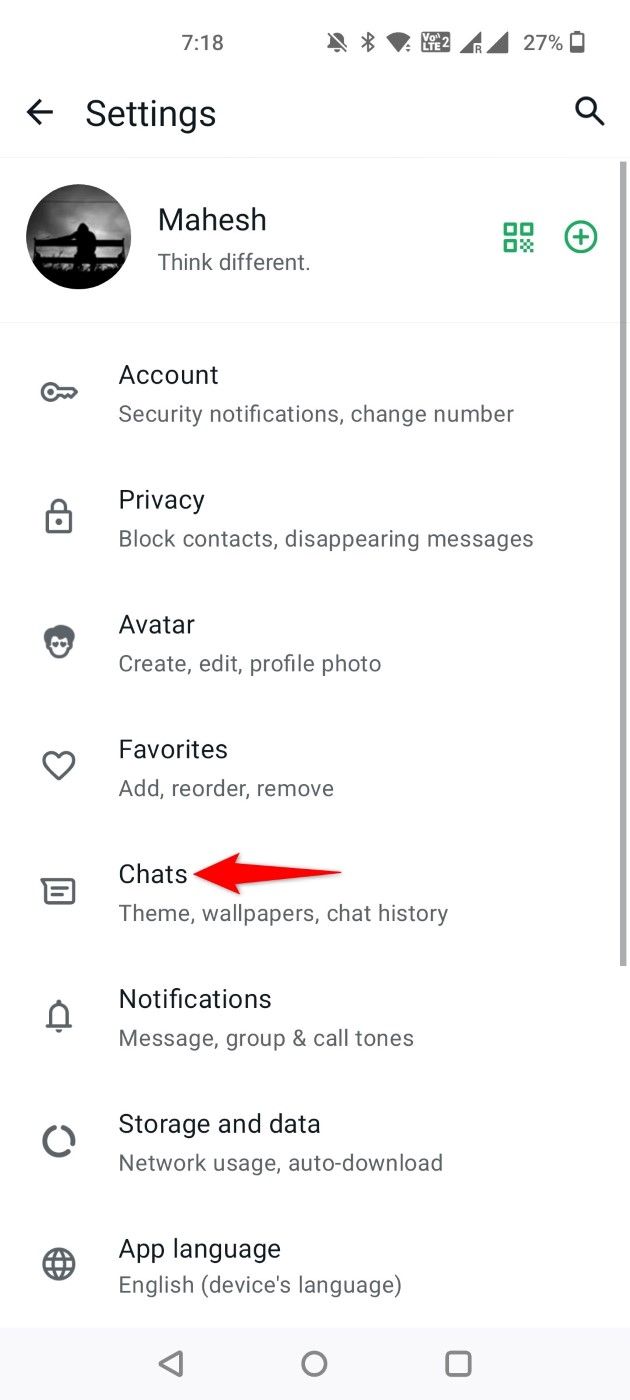
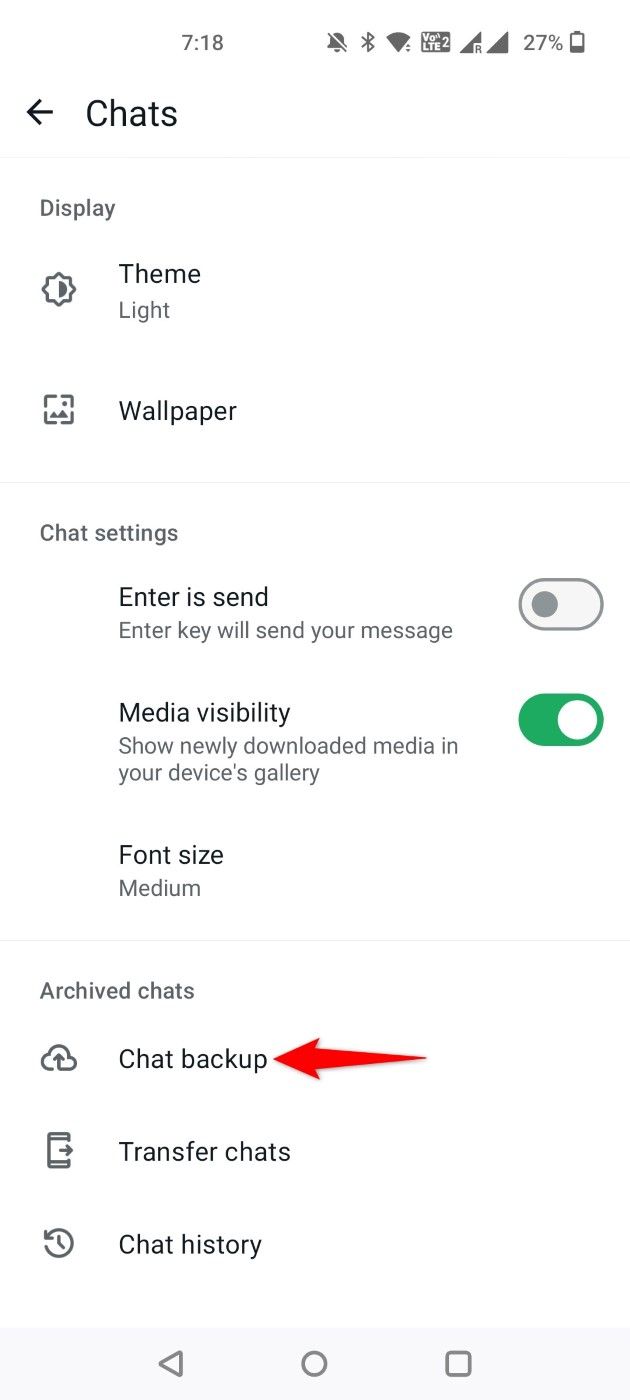
You’ll land on the Chat Backup page. Here, tap “Google Account” and select the account in which you want to store your backups.
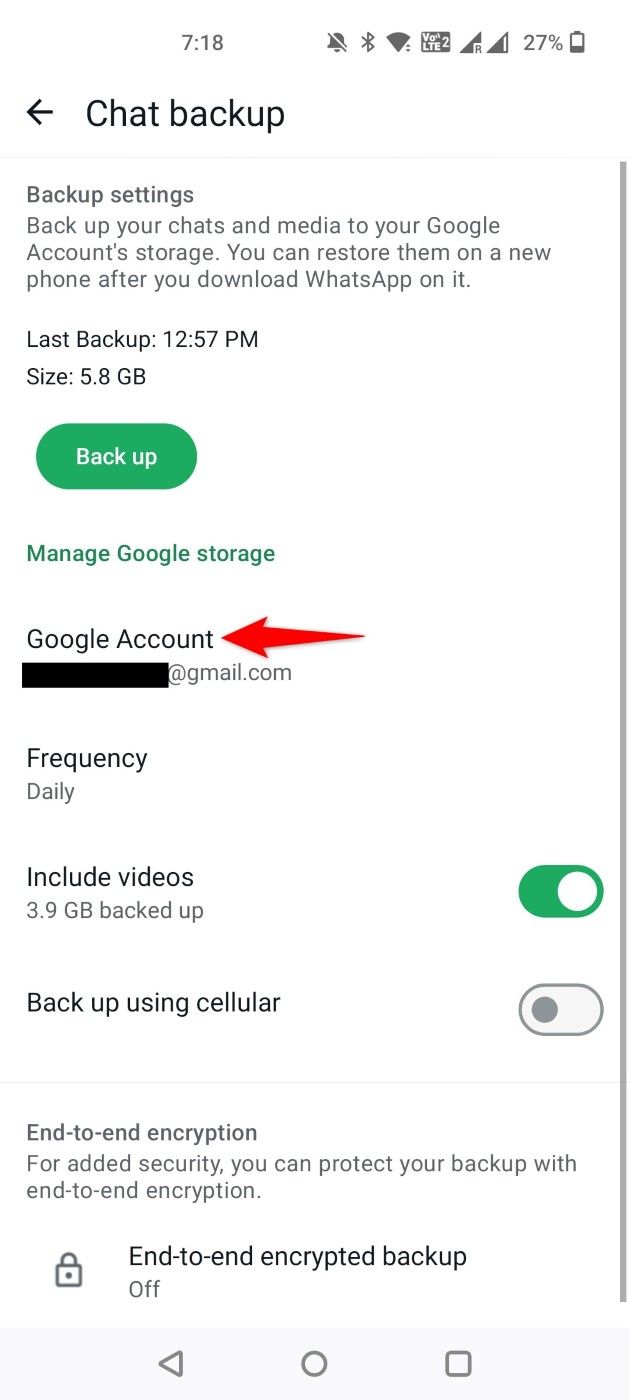
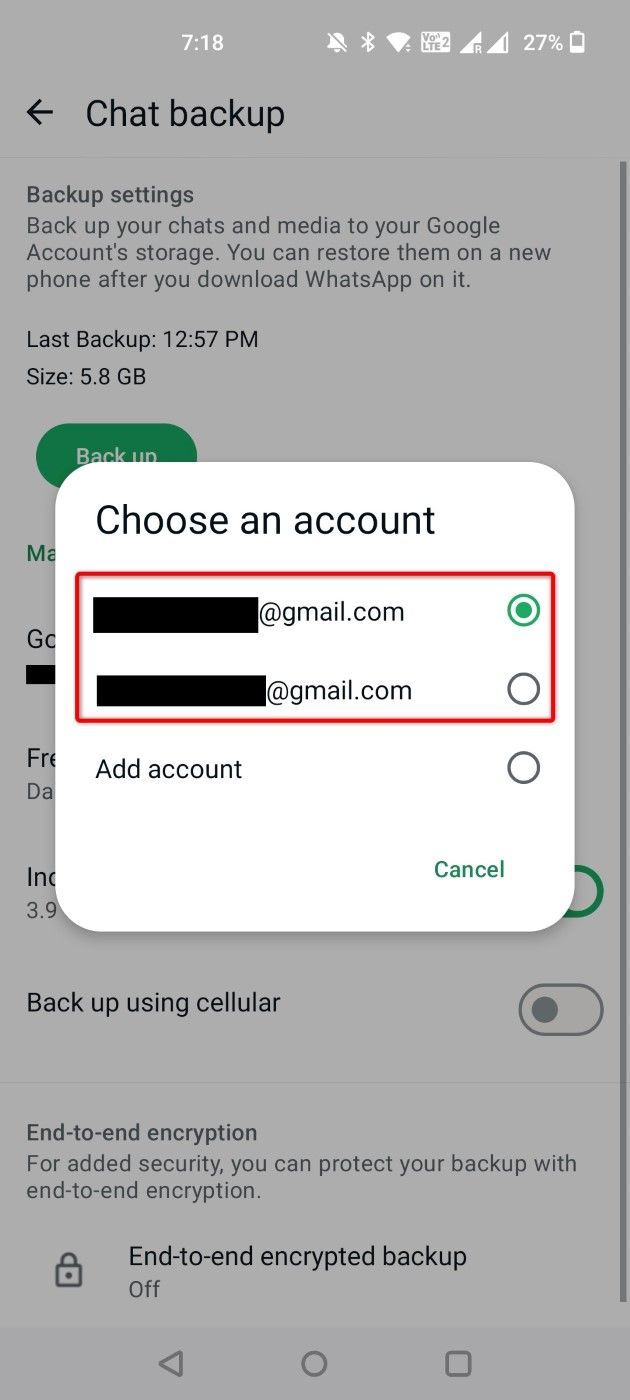
After choosing a Google account, you’ll see an authorization request on your screen. Here, Google asks if you’d like WhatsApp to access and store files in your account. Confirm the action by choosing “Continue.” Back on the Chat Backup screen, tap “Frequency,” and choose how often you want WhatsApp to create and store backups on Google Drive. Choosing “Never” will never create any backups, and selecting “Only When I Tap Back Up” will only make backups when you launch WhatsApp and manually trigger a backup.
To ensure videos are included in the backups, enable the “Include Videos” option. By default, WhatsApp will only upload backups when you’re connected to a Wi-Fi network. To make it upload backups even when you’re using mobile data (not recommended if you’re on a limited data plan), turn on the “Back Up Using Cellular” option.
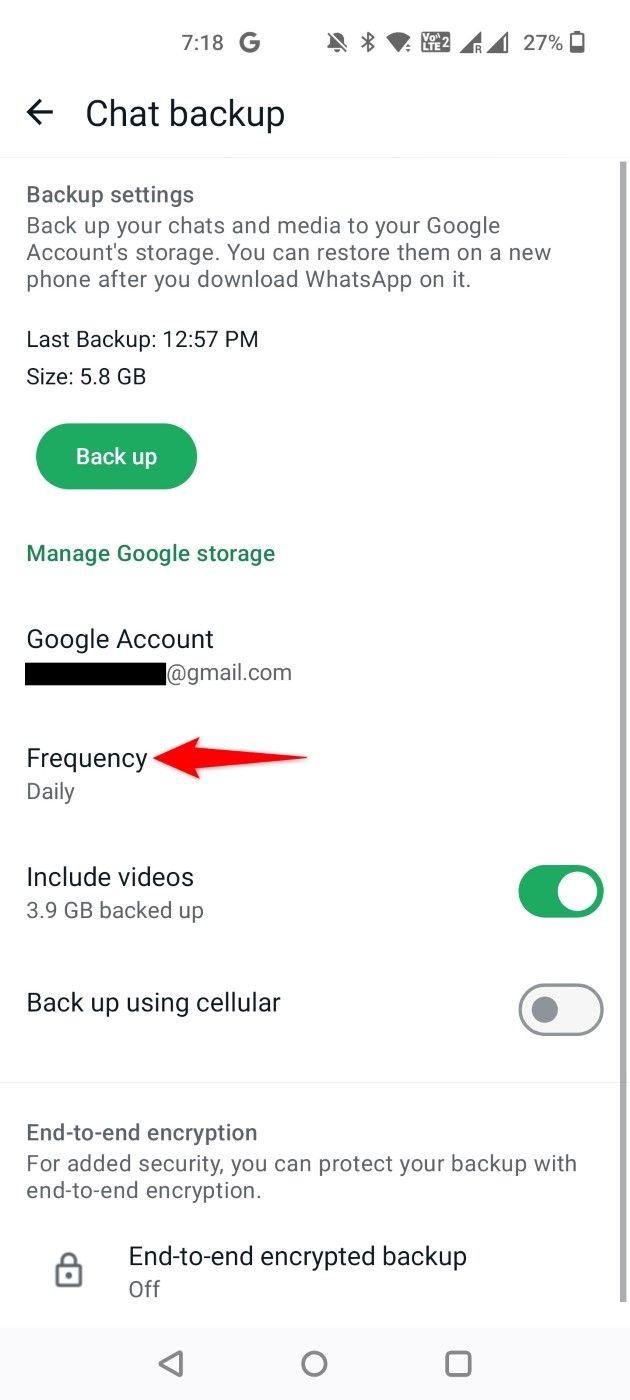
To password protect and encrypt the backups, tap “End-to-End Encrypted Backup” and choose “Turn On.” Either create a password by choosing “Create Password” or select “Use 64-Digit Encryption Key Instead” to let the app generate an encryption key for you. Make sure to note down the password or the key, as you’ll need that to decrypt and restore the backup in the future.

Leave A Comment?