Situatie
In Safe Mode, your computer is running with non-core components disabled which makes it easier to fix potential errors or remove various software that, in normal conditions, can’t be fixed or removed. If you boot into Safe Mode, you can use various diagnostic tools:
- System Restore
- Various settings for your Windows version
- Device Manager, where you can update and remove devices and drivers from your computer
- Event Viewer
- System Information, where you can view information about the hardware
- Command Prompt
- Registry Editor
For Windows 8 or Windows 10 to boot into Safe Mode, follow these steps if you can boot into Windows:
- Restart the computer
- Press F8 or Shift + F8 during the boot, but before the Windows logo appears
If F8 or Shift + F8 doesn’t work, go to Windows 8 – F8 key not working or follow the alternative instructions below:
- Boot into Windows
- Press the Windows and R keys to open Run or search run in windows and Type msconfig.
- Type
msconfig - Click the Boot Tab
- At the Boot options section, check the Safe Boot checkbox and the Minimal checkbox
- Click OK
example with images:
Another method is the combination of Shift and Restart keys at the login window:
- Boot into Windows until the login screen appears, but do not login as a user. If you don’t have a login screen showing, boot into the system and click on Settings
- Press the Power button
- While holding the Shift key, click Restart
- At the Choose an option screen, select Troubleshoot
- Select Advanced options
- Select Startup Settings
- Click Restart
- Your computer may restart and open the Startup Settings screen automatically
- Press the F4 key to boot into Safe Mode.


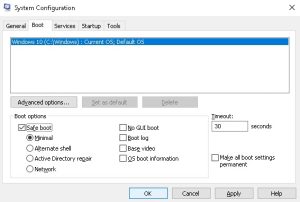
Leave A Comment?