Situatie
Windows won’t automatically set new apps as the default when you install them. To change your default programs in Windows 10, follow these steps to access the default apps settings page:
Solutie
Pasi de urmat
Click Default apps in the pane on the left. You’ll see your default apps for common uses here, like Email, Music player, Web browser, and more.
Click an app to see others installed on your system that can take its place, then select the one you’d like to set as default.
If the app you want to use isn’t already installed, this panel will offer to let you search the Microsoft Store for one. Chances are you’ll want a traditional desktop app, not a Store app, as the default, though. Install the new app, then head back to this menu to set it as the default.
To change other defaults, scroll to the bottom of the default app settings page and you’ll see three more menus:
– Choose default apps by file type: This lets you choose what apps should open a particular file type, such as PDF, MP3, and others. It’s a useful way to fix file type associations.
– Choose default apps by protocol: Here, you can select what app should open when you click URIs containing protocols like mailto or ftp. Most users shouldn’t need to change these settings often.
– Set defaults by app: In this menu, you can choose any app and manage the file types that it can open.

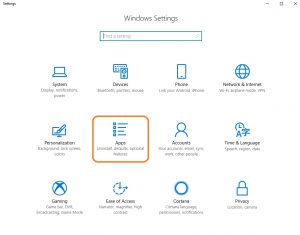


Leave A Comment?